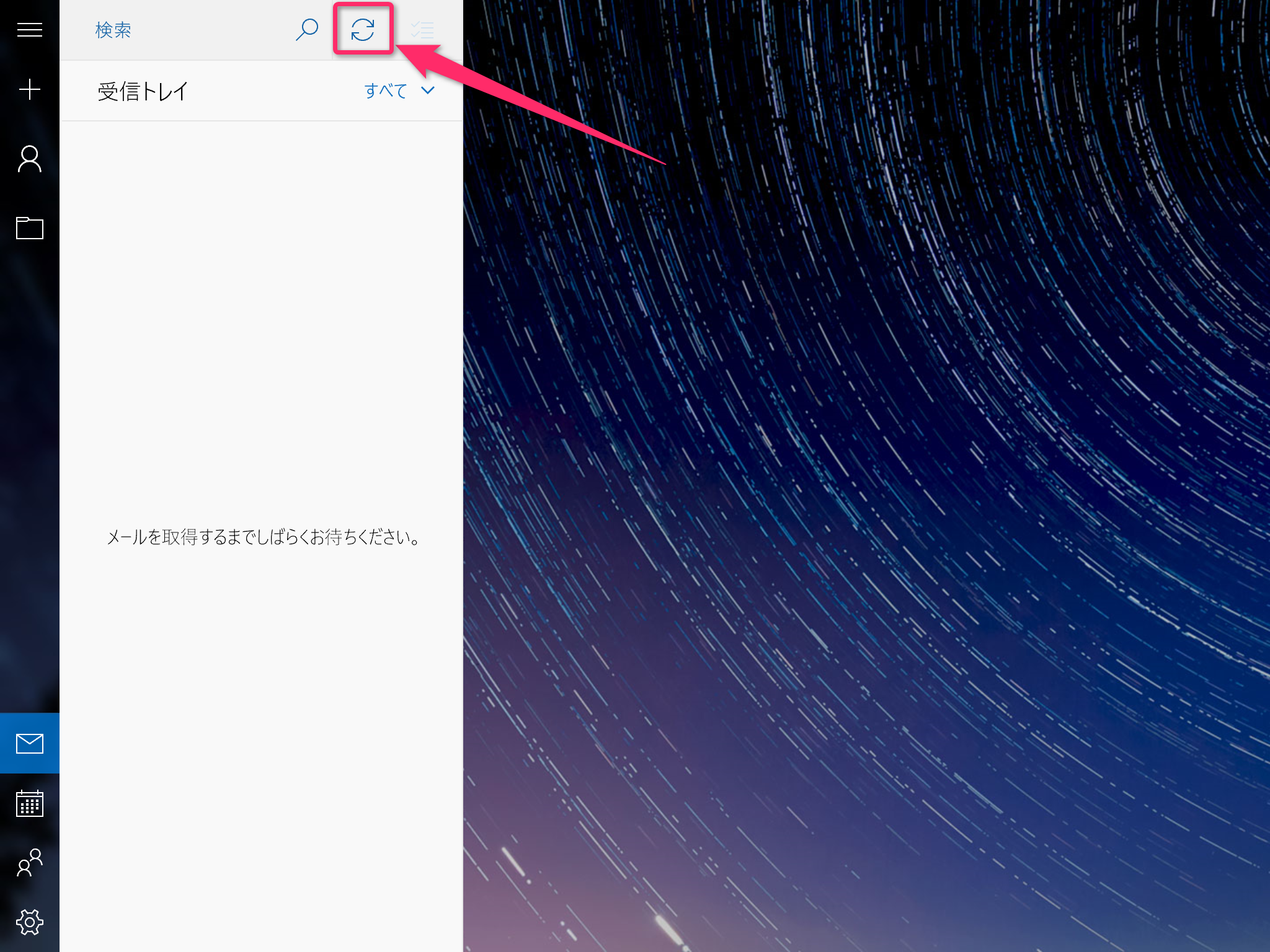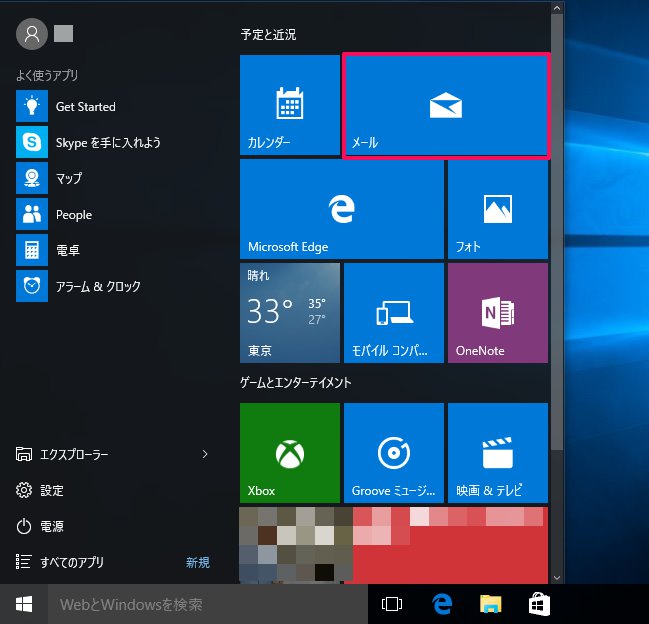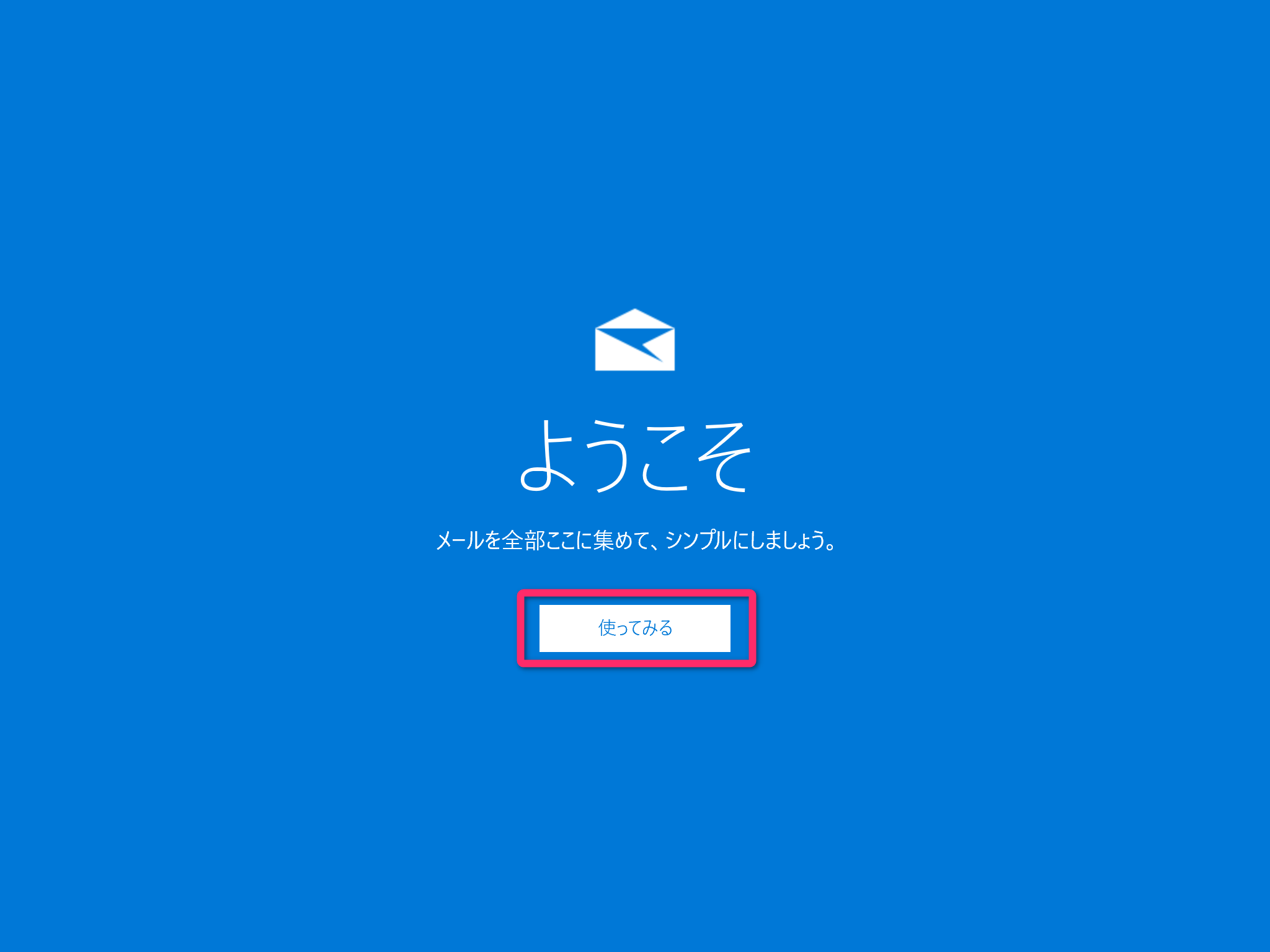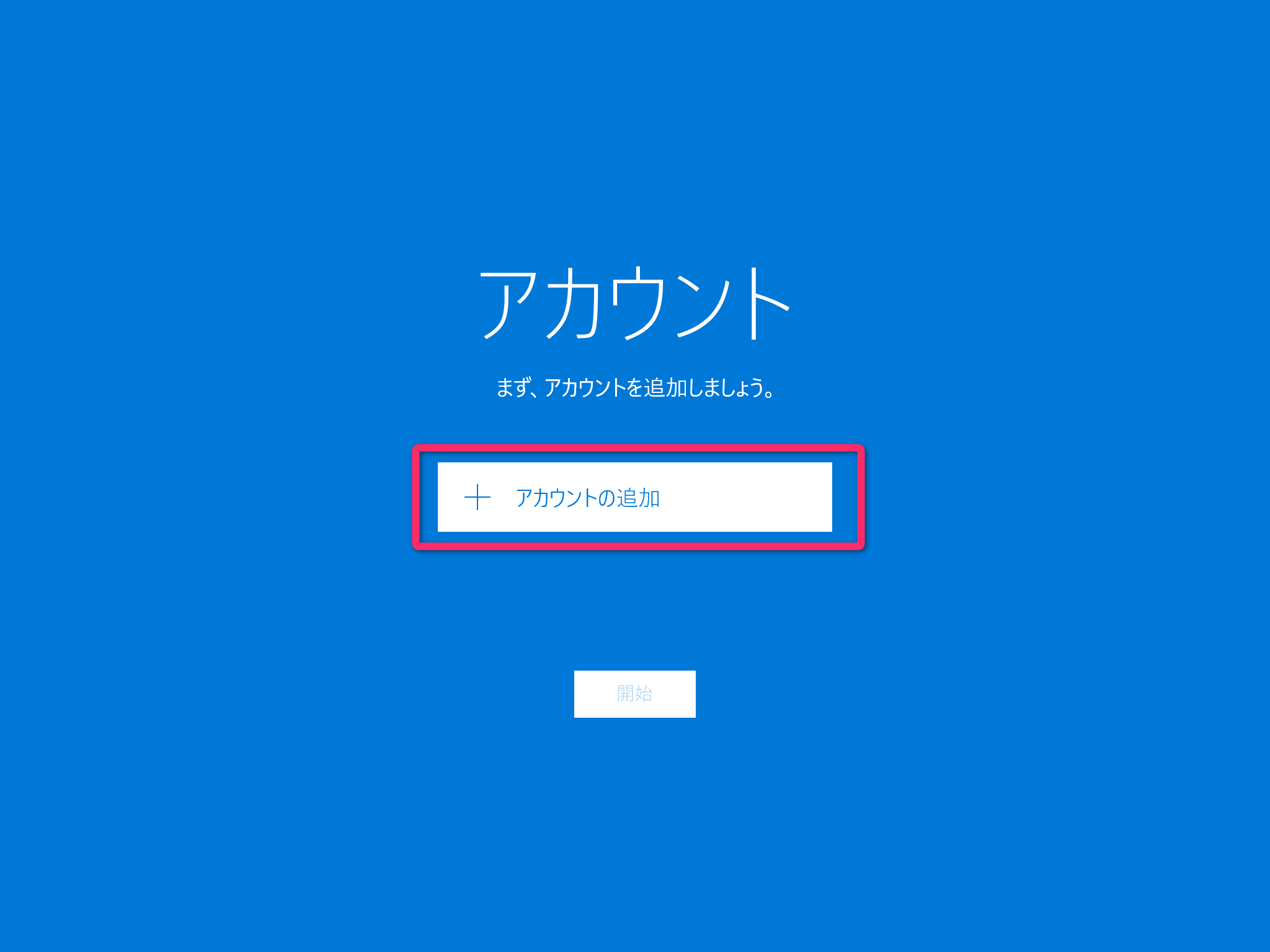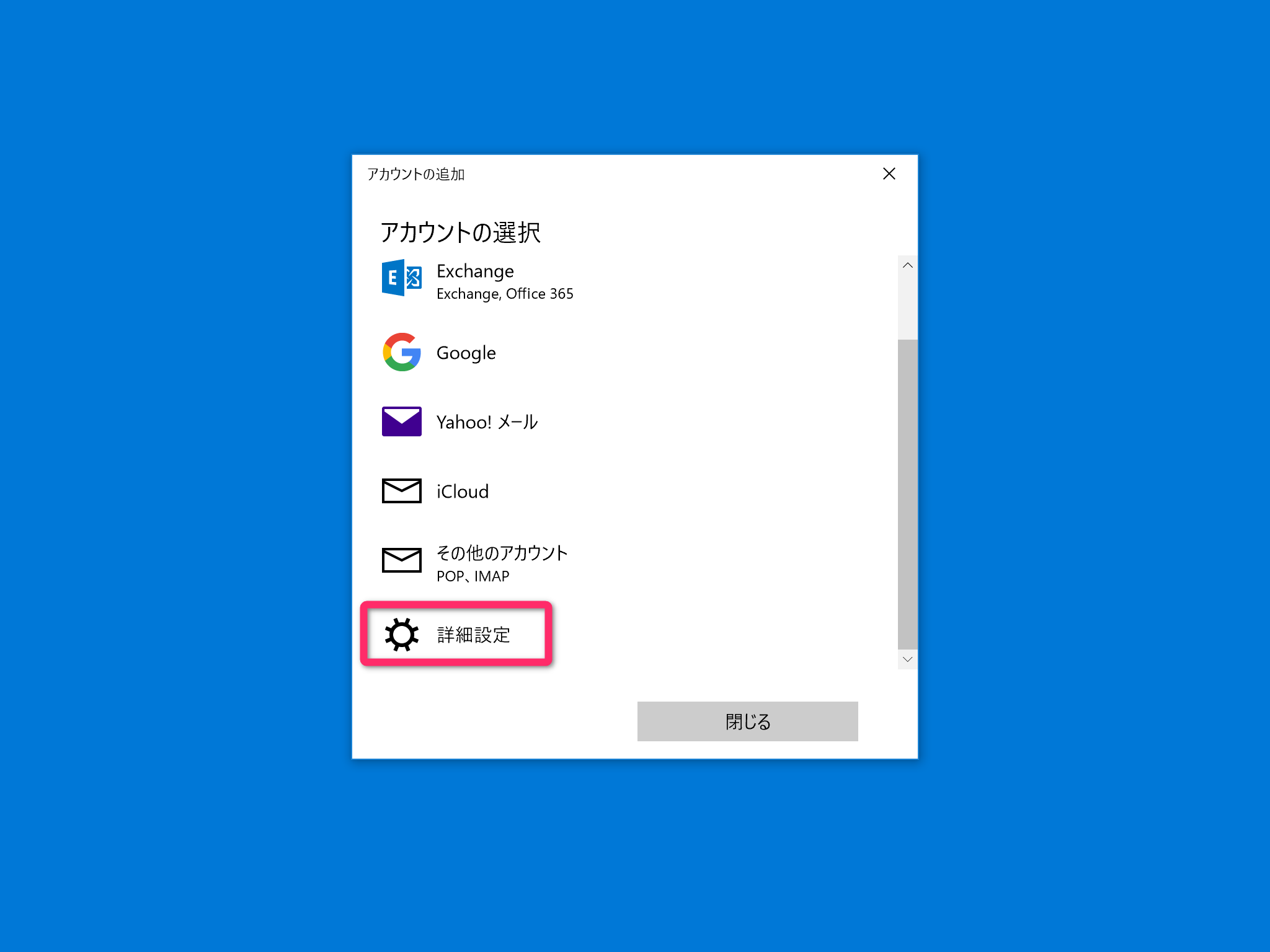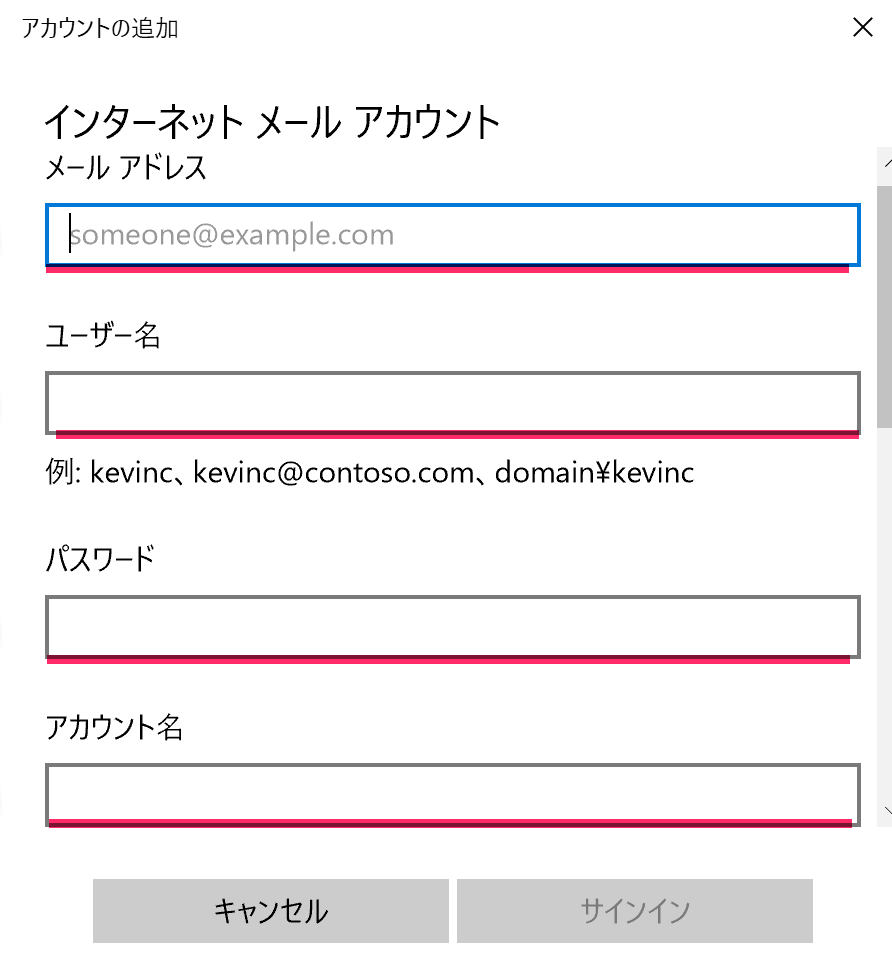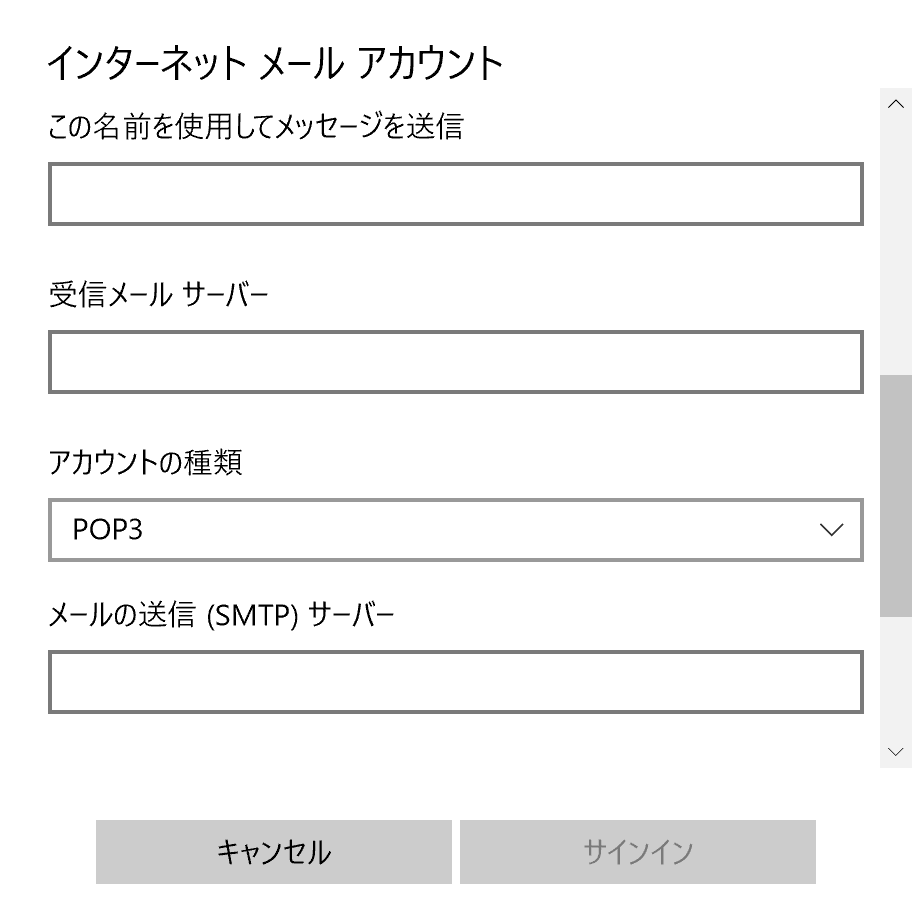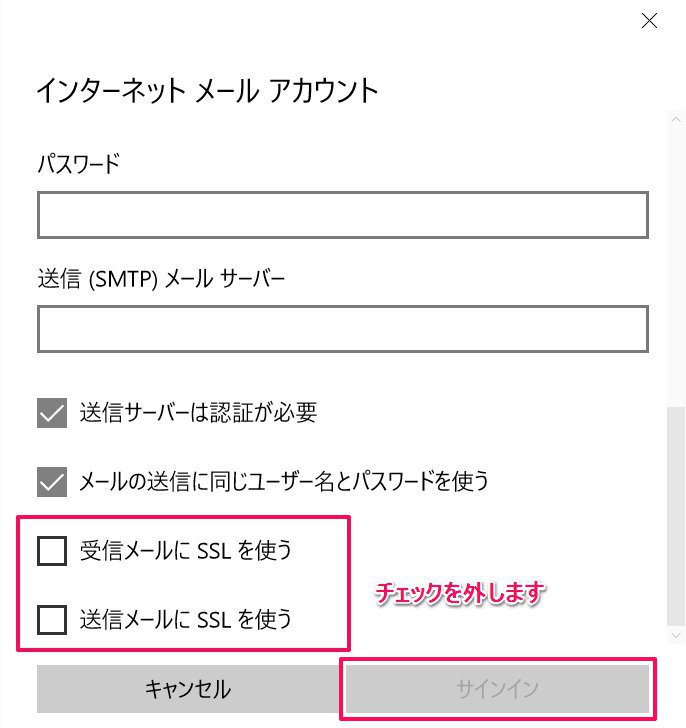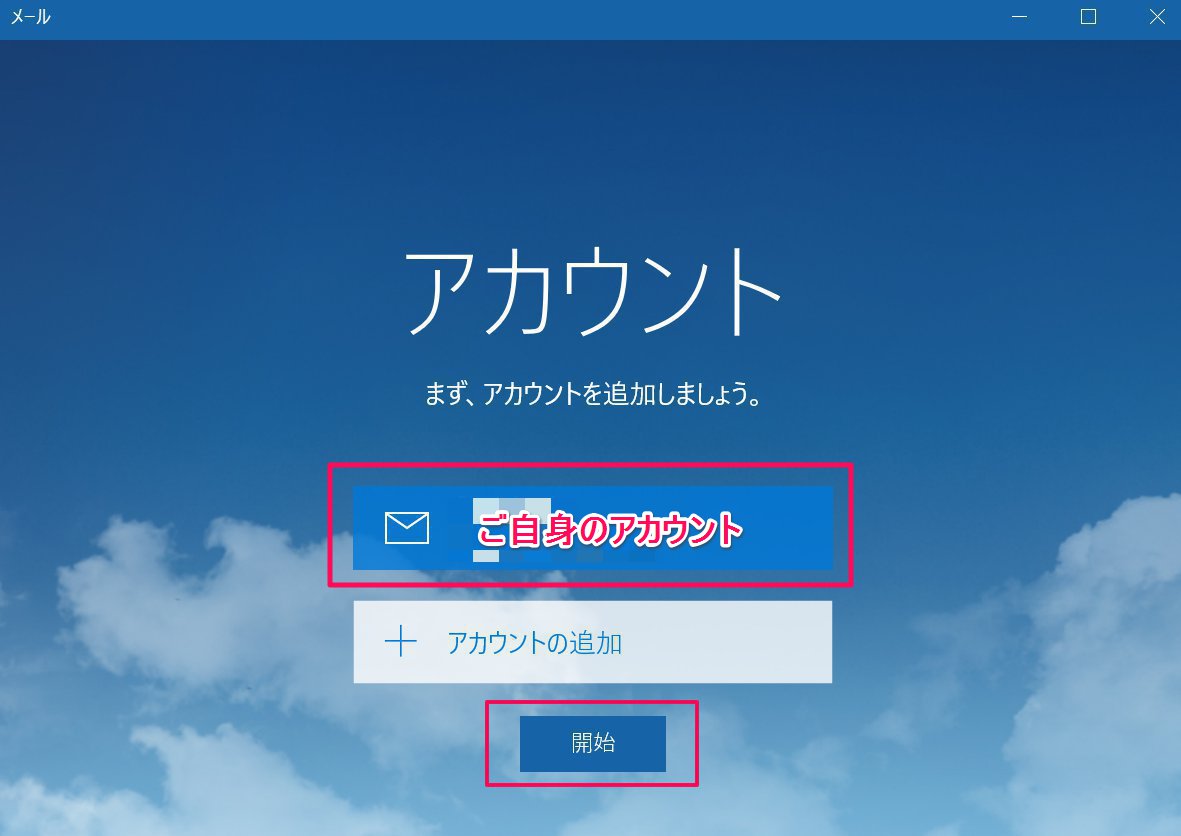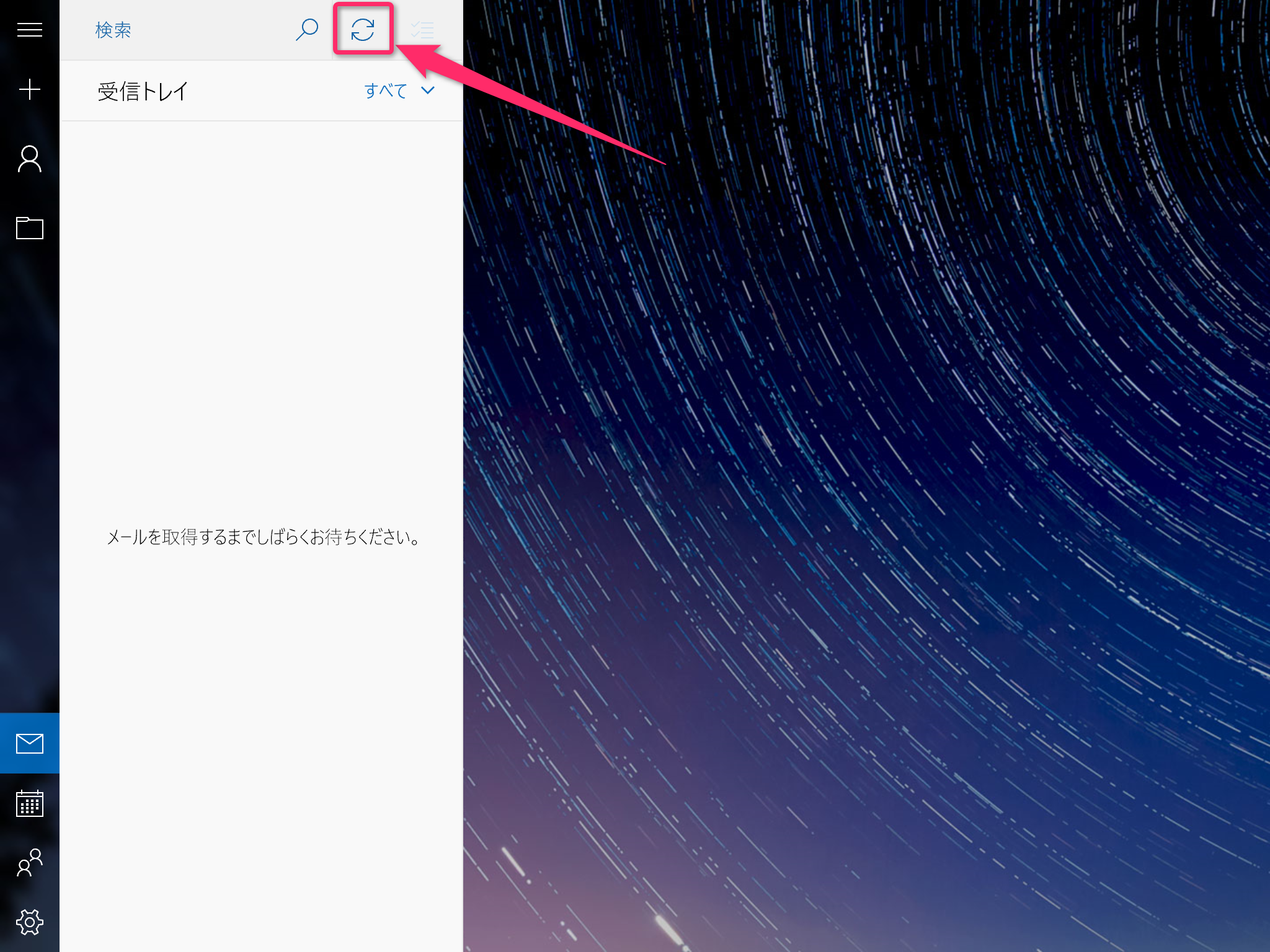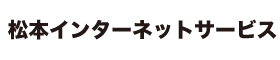- Windows10に搭載されている標準メールアプリについてご案内します。
- 「」内は松本インターネットサービス登録書の当該項目を参照して下さい。
設定項目説明
| 設定項目 | @po.mcci.or.jpの方 | @matsumoto.ne.jpの方 | @poa.matsumoto.ne.jpの方 |
| 電子メールアドレス | アカウント名@po.mcci.or.jp | アカウント名@matsumoto.ne.jp | アカウント名@poa.matsumoto.ne.jp |
| 受信メールサーバの種類 | POP3 |
| 受信メールサーバ(POP3) | mbox.mcci.or.jp | mail.matsumoto.ne.jp
(mail:エム・エー・アイ・エル) | mail2.matsumoto.ne.jp
(mail2:エム・エー・アイ・エル・2) |
| 送信メールサーバ(SMTP) | mbox.mcci.or.jp | mail.matsumoto.ne.jp
(mail:エム・エー・アイ・エル) | mail2.matsumoto.ne.jp
(mail2:エム・エー・アイ・エル・2) |
| 受信メールサーバアカウント名 | アカウント名@po.mcci.or.jp | アカウント名@matsumoto.ne.jp | アカウント名@poa.matsumoto.ne.jp |
| 受信メールサーバパスワード | 松本インターネットサービス登録書のパスワード(メールアカウントの下のパスワードです。) |
| 送信メールサーバの認証 | 認証を必要とする |
| 送信メールサーバアカウント名 | アカウント名@po.mcci.or.jp | アカウント名@matsumoto.ne.jp | アカウント名@poa.matsumoto.ne.jp |
| 送信メールサーバパスワード | 松本インターネットサービス登録書のパスワード(メールアカウントの下のパスワードです。) |
| 送信メールサーバのポート番号 | 587 |
■ スタートメニューからメールをクリックします。
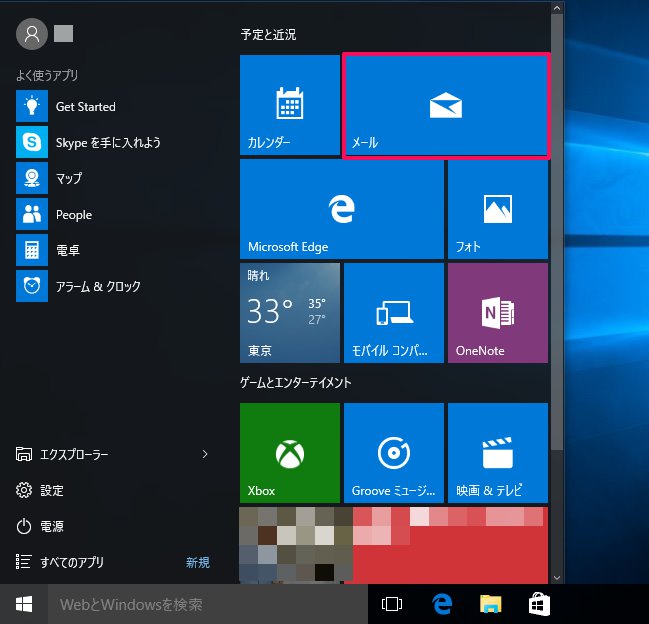
メールアプリが開きます
■使ってみるを選択します。
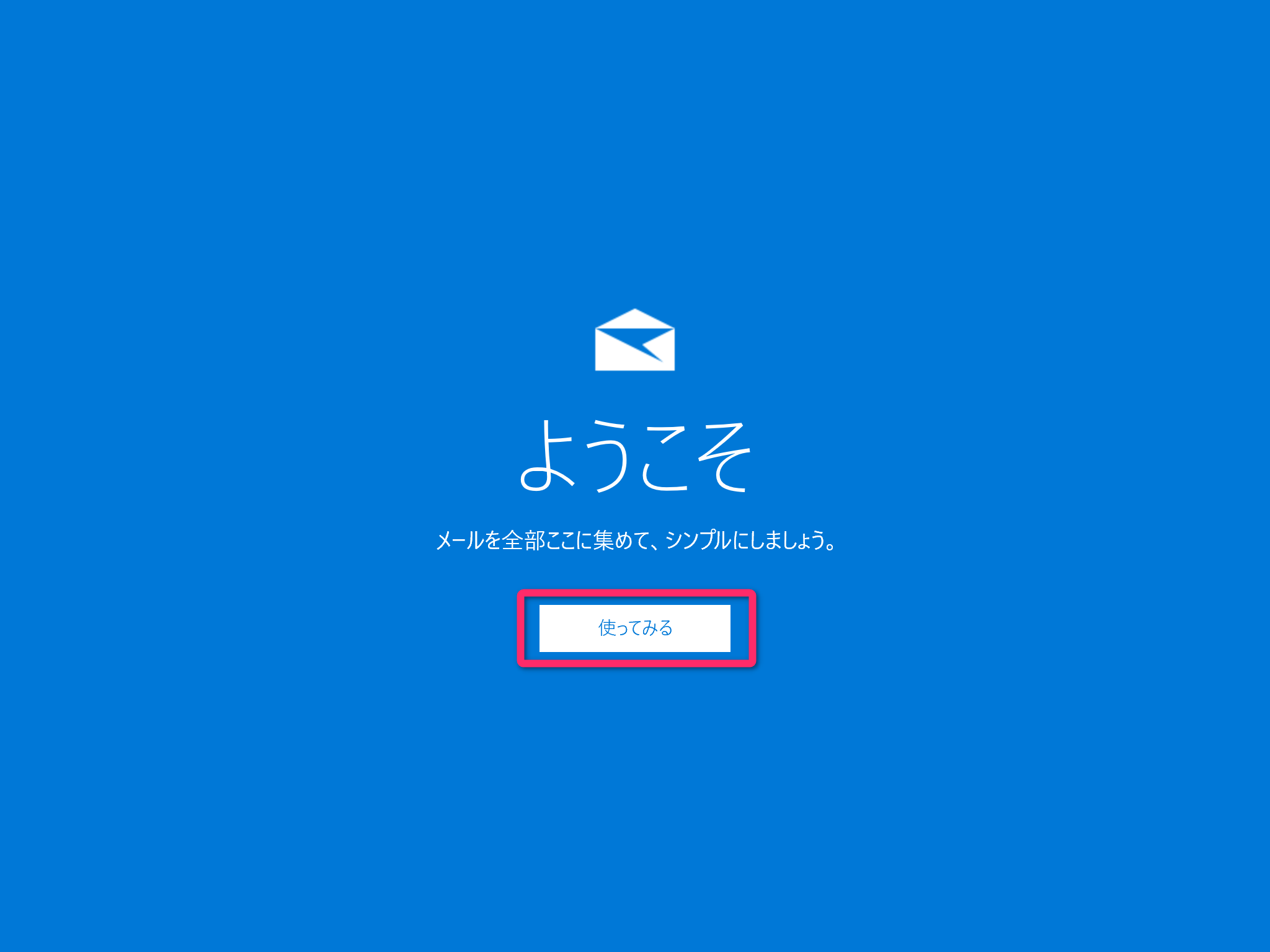
■アカウントの追加を選択します。
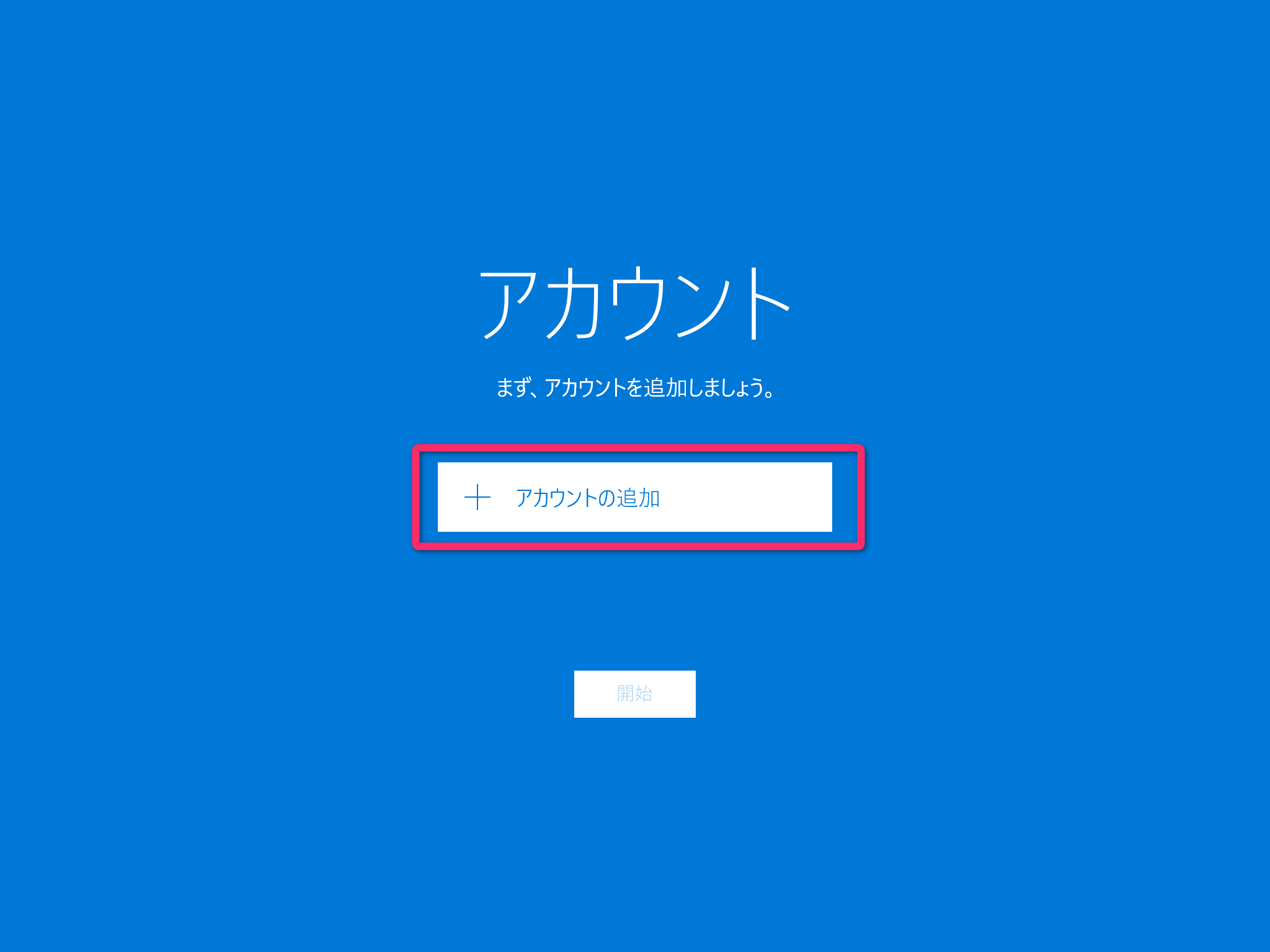
■アカウントの選択画面が表示され、一番下の「詳細設定」を選択します。
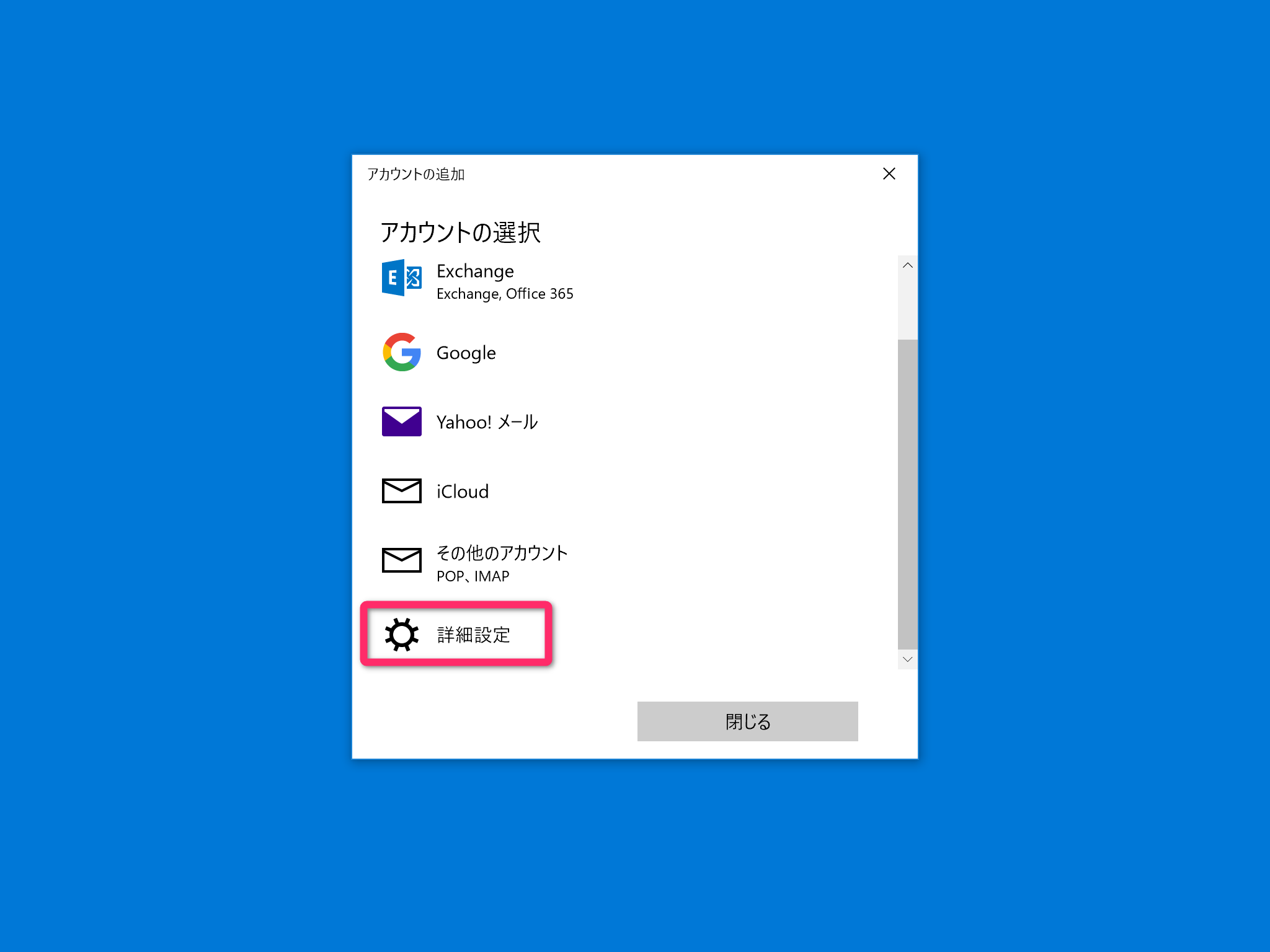
■メールアドレス、ユーザー名、パスワード、アカウント名を入力します。
- アカウント名はご自身のわかりやすいお名前です。(設定後にメニューに表示されるお名前です。)
- ユーザー名はメールアドレスをご入力してください。※必ず@以降もご入力してください。
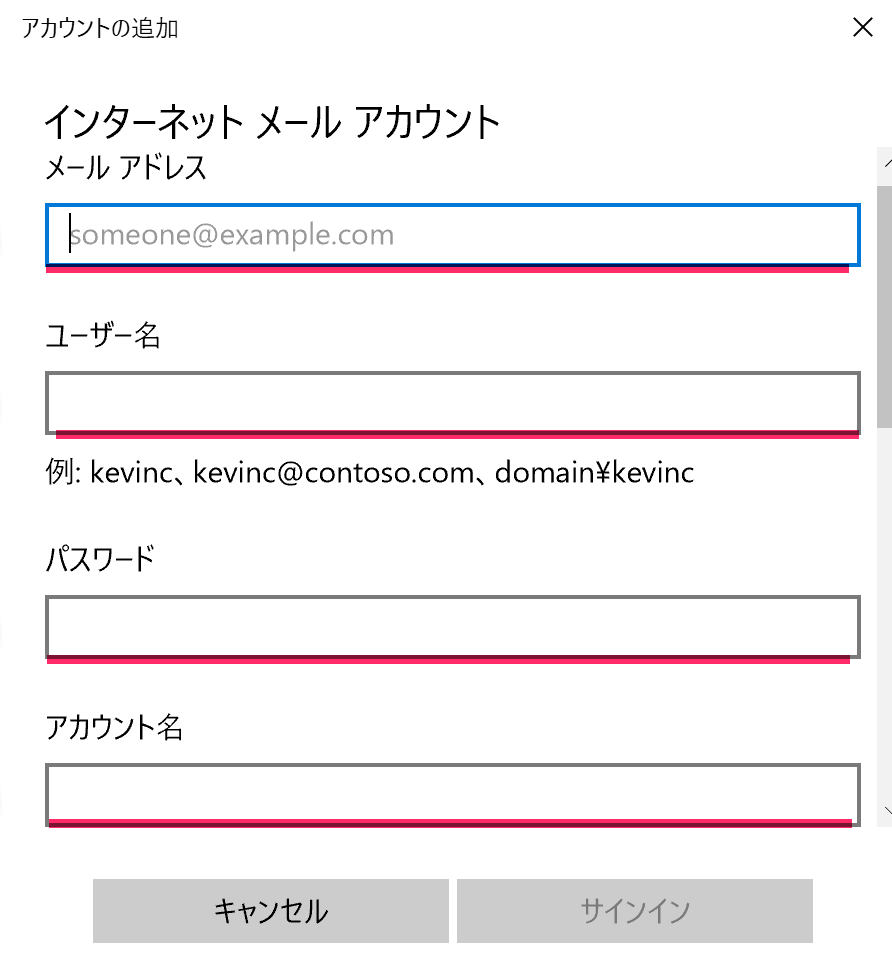
■次に、この名前を使用してメッセージを送信、受信・送信メールサーバーを入力します。
※アカウントの種類は「POP3」を選択してください。
注意:バージョンによって「この名前を使用してメッセージを送信」を設定しても実際にはメールアドレス名で送信されることがあります。
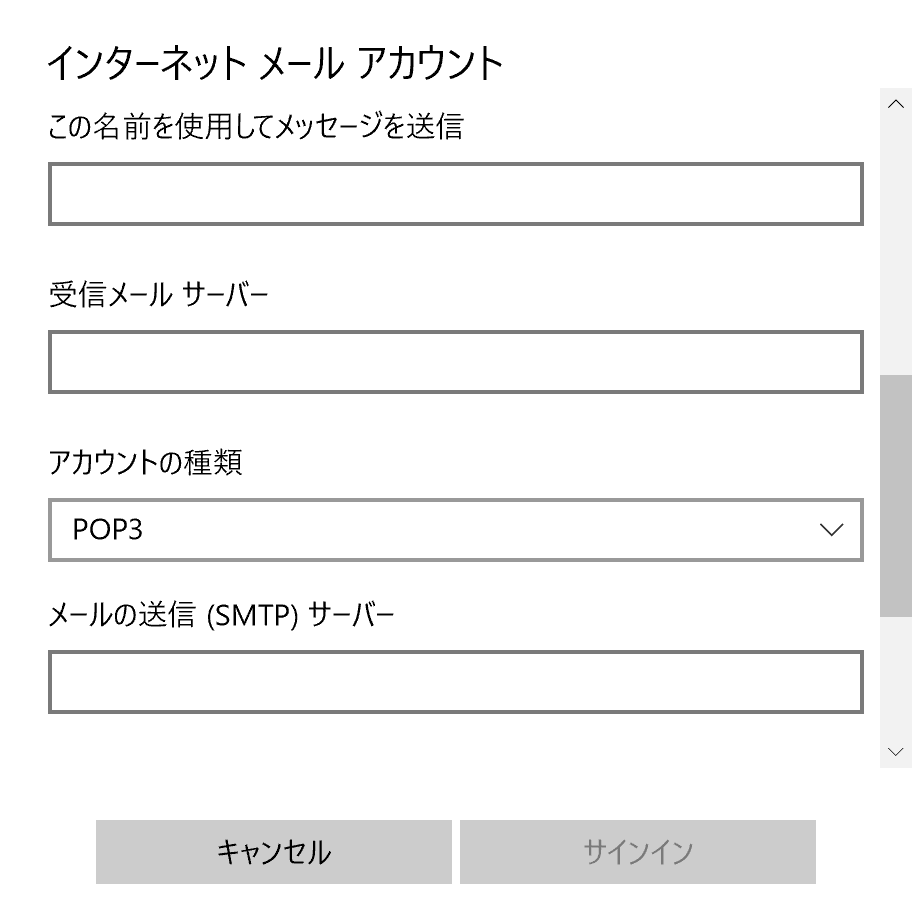
■「受信メールにSSLを使う」・「送信メールにSSLを使う」のチェックを外し、サインインを選択。
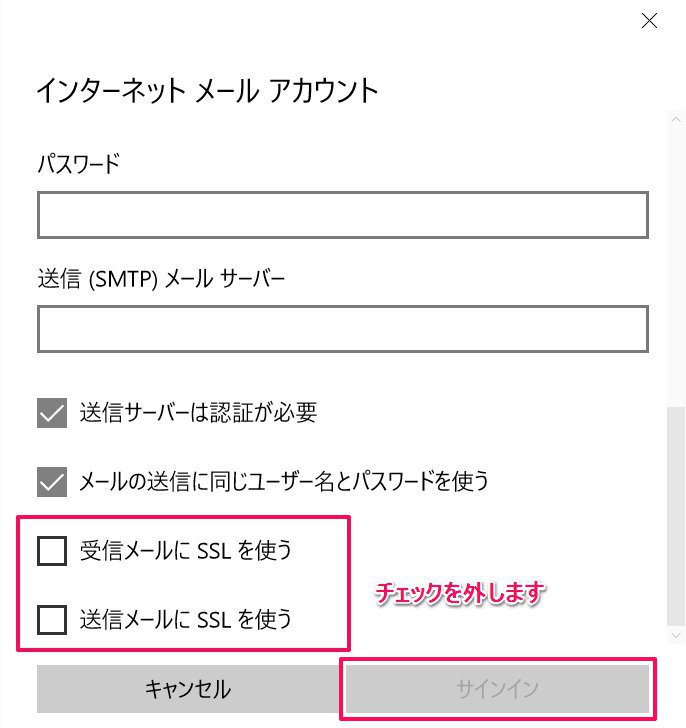
■サインイン後、最初の画面が表示され、メールのアイコンの隣に設定したアカウントが追加されます。開始を選択し設定完了です。
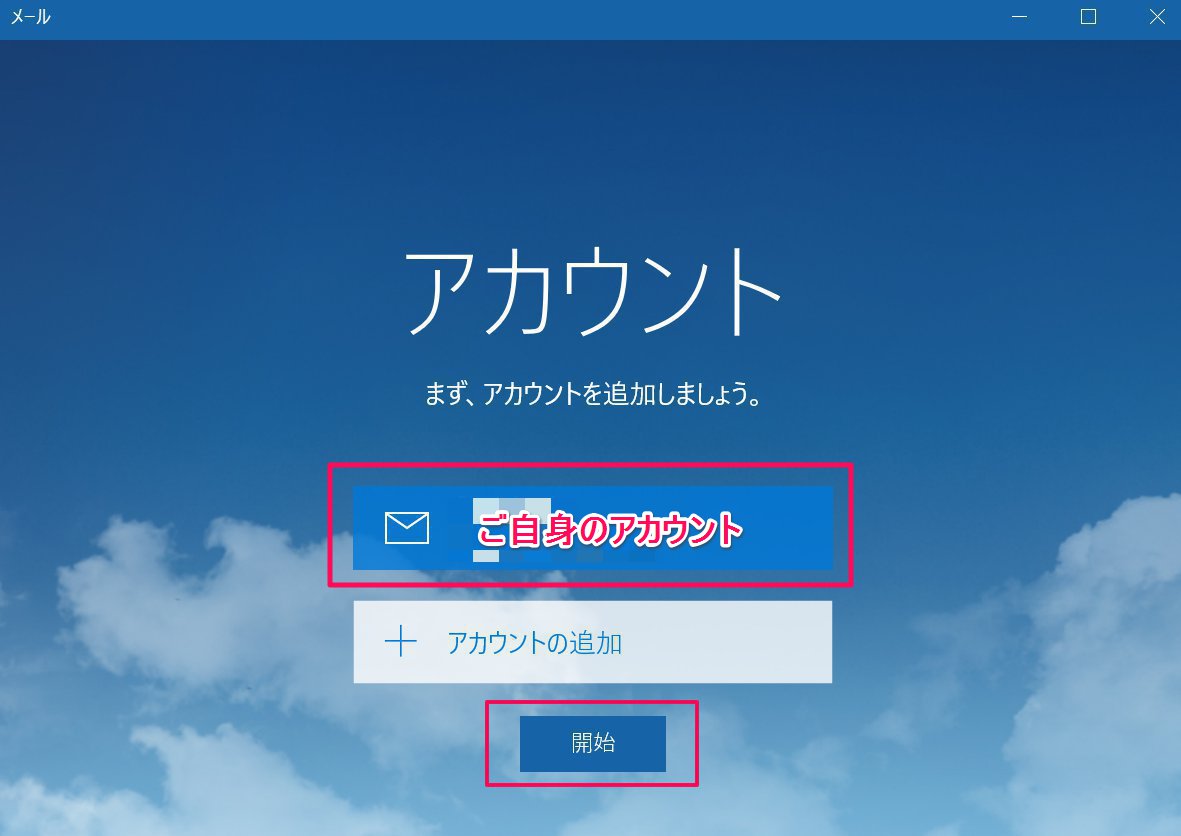
受信や送信を開始するには、上の同期ボタンを選択するとメールが受信トレイに格納されます。