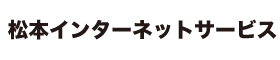FTPソフトのインストール[FFFTPのダウンロード及びインストール方法]
FTPソフトとは
■ FTPソフトとは、ホームページをアップロードしたりダウンロードしたりする為のソフトウェアです。
数多くのFTPソフトがあります。ご自分にあったものをお選びください。
ここでは、フリーソフトの「FFFTP」について解説します。
FFFTPのダウンロード及びインストール方法
■  より、FFFTPを任意のフォルダにダウンロードします。
より、FFFTPを任意のフォルダにダウンロードします。
※この説明では、「FFFTP Ver.1.89b」を例にしております。
※バージョンが違う場合は、ダウンロードファイル名が変わります。
[次へ(N)>]をクリックします。
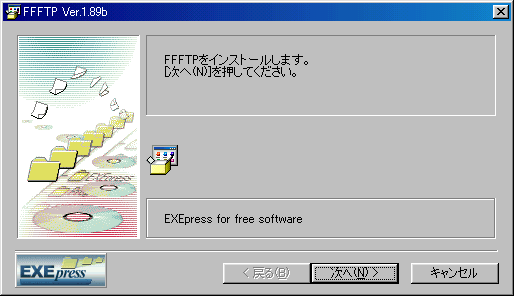
■ 「使用許諾」を、お読みいただき[次へ(N)>]をクリックします。
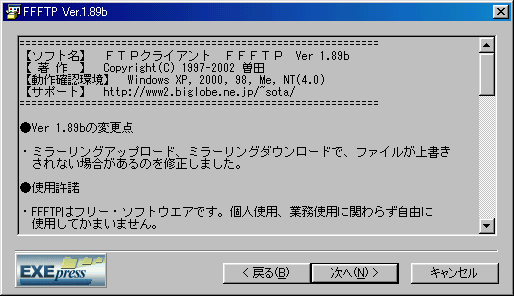
■ 「インストール先フォルダ(F)」の指定では、通常はこのままの状態で[次へ(N)>]をクリックします。
※「インストール先」を変更したい場合は、[参照(R)]をクリックします。
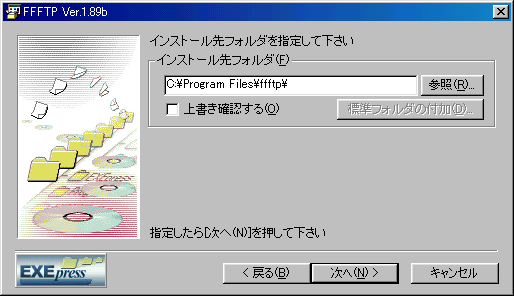
■ 設定内容を確認し、[次へ(N)>]をクリックします。
インストールが開始されます。
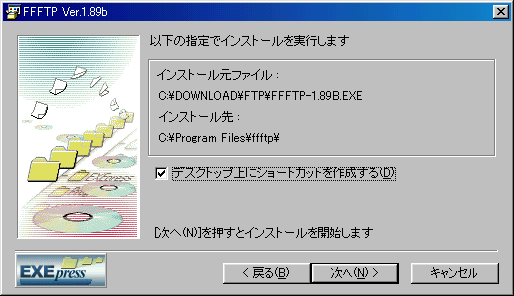
FTPソフトの設定[FFFTPの設定方法]
■ FFFTPを起動します。
「新規ホスト(N)」をクリックします。
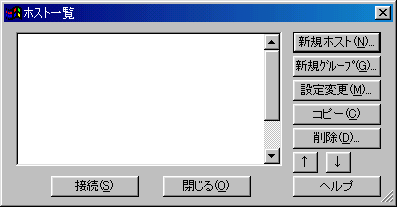
「ホストの設定」については、下記表を参照して下さい。
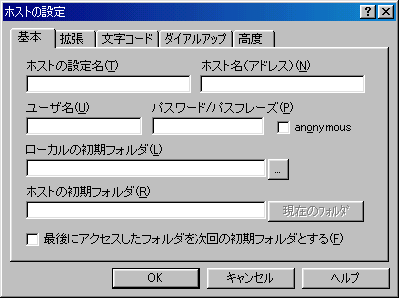
| 設定項目 | www.mcci.or.jpの方 | user1.matsumoto.ne.jpの方 | user2.matsumoto.ne.jpの方 |
|---|---|---|---|
| ホストの設定名(T) | 任意で結構です。わかりやすい名称にしましょう。(例:MIS) | ||
| ホスト名(アドレス)(N) | ftp.mcci.or.jp | user1.matsumoto.ne.jp | user2.matsumoto.ne.jp |
| ユーザー名(U) | 松本インターネットサービス登録書のメールアカウント | ||
| パスワード/パスフレーズ(P) | 松本インターネットサービス登録書のメールパスワード | ||
| ローカルの初期フォルダ(L) | ホームページを作成したフォルダを指定します。(例: c:¥homepage) | ||
| ホストの初期フォルダ(R) | 特に指定しなくて結構です。 | ||
※ファイルアップロード画面でWebサーバ上の内容が表示されない場合は、「高度」のところの
「LISTコマンドでファイル一覧を取得」にチェックを入れてください。
FTPソフトの使い方[FFFTPの使い方]
■ FFFTPを起動します。
「ホスト一覧」より「ホスト」を選択後、「接続(S)」をクリックします。
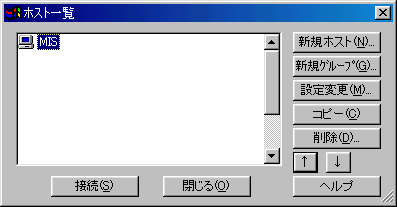
■ ファイルのアップロードについて。
左側の画面より、アップロードしたいファイルを選択後、マウスの右ボタンを押し「アップロード(U)」をクリックします。
[画面説明]
画面左側:パソコン上でホームページを作成したフォルダ
画面右側:WWWサーバ上のホームページを公開するフォルダ
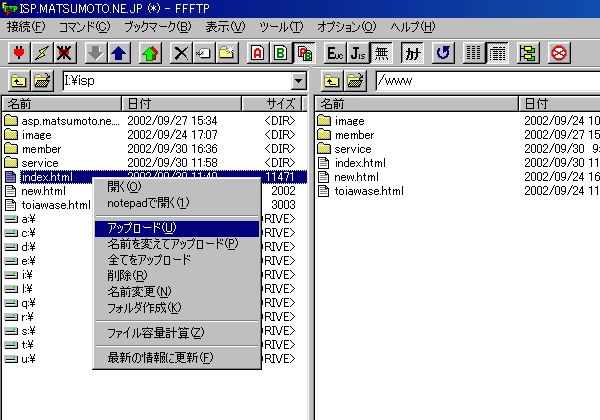
■ ファイルのダウンロードについて。
右側の画面より、ダウンロードしたいファイルを選択後、マウスの右ボタンを押し「ダウンロード(D)」をクリックします。
[画面説明]
画面左側:パソコン上でホームページを作成したフォルダ
画面右側:WWWサーバ上のホームページを公開するフォルダ
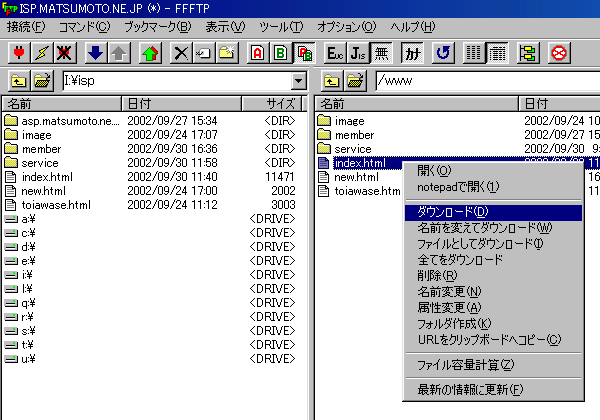
■ エラー「555 Permission denied」の対応はこちらをご覧ください。

上記のエラーが表示された場合、下記の部分をご確認ください。
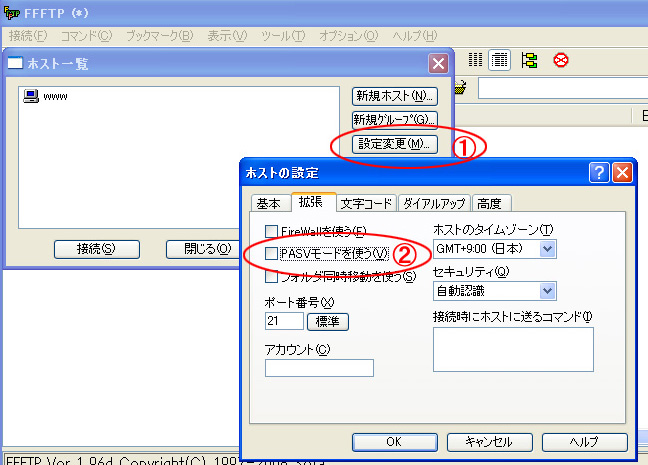
[画面説明]
「ホスト一覧」の画面から、
1「設定変更」「拡張」タブを選択いただき
2「PASVモードを使う(V)」のチェックを外してください。