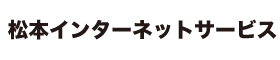- Outlook の設定方法をご案内します。
- 「」内は松本インターネットサービス登録書の当該項目を参照してください。
- 必ず、POP方式でメールを設定してください。
IMAP方式等で設定してしまうと不具合が生じる場合があります。
尚、『自動設定』で設定を行う場合、IMAP方式で設定されてしまうことがあります。下記をご参照頂き、正しい設定でメールをご利用ください。
■ メニューの『ファイル』タブから『情報』>『アカウント設定』>『プロファイルの管理』ボタンを押してください。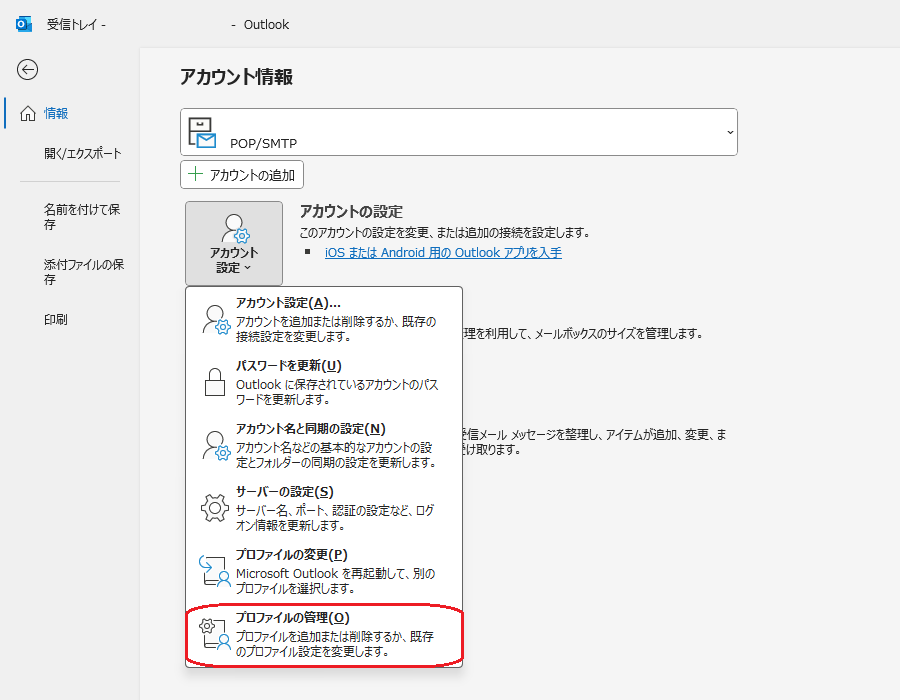
『メール設定 – Outlook』画面が開きます。
※『ユーザーアカウント制御』画面が表示された場合、『はい』ボタンを押してください。『メール設定 – Outlook』画面に移行します。
■ 『電子メール アカウント(E)』ボタンを押してください。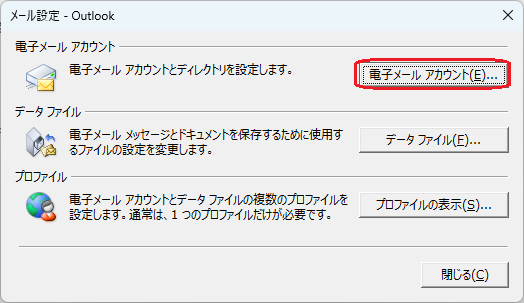
『アカウント設定』画面が開きます。
■ 『メール』タブ(又は『電子メール』タブ)を選択し、『新規(N)』アイコンを選択してください。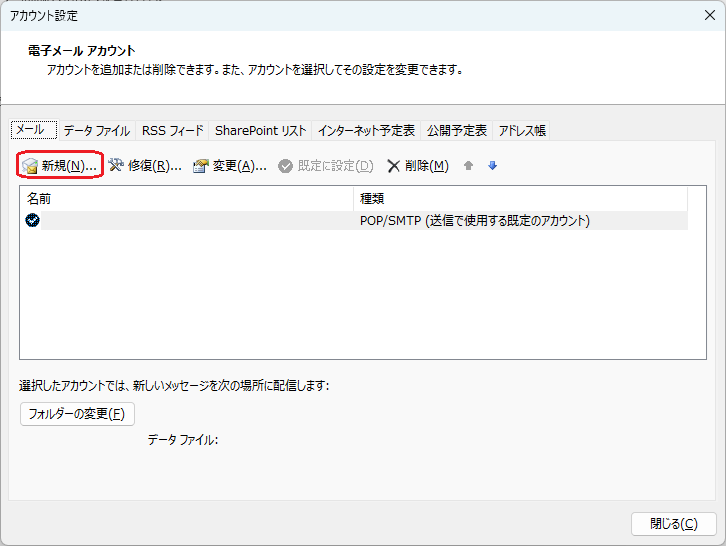
『アカウントの追加』画面が開きます。
■ 『自分で電子メールやその他のサービスを使うための設定をする(手動設定)(M)』ラジオボタンにチェックを入れてください。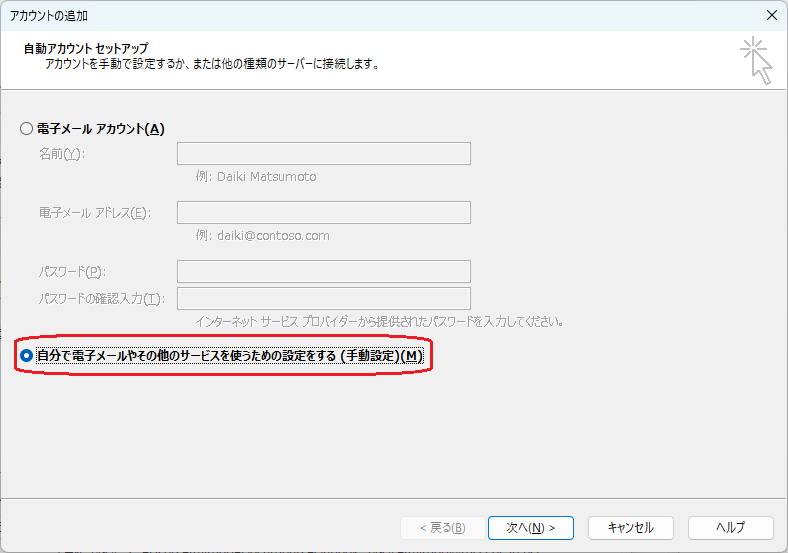
入力後、『次へ(N)>』ボタンを押してください。
■ 『POPまたはIMAP(P)』ラジオボタンにチェックを入れ、『次へ(N)>』ボタンを押してください。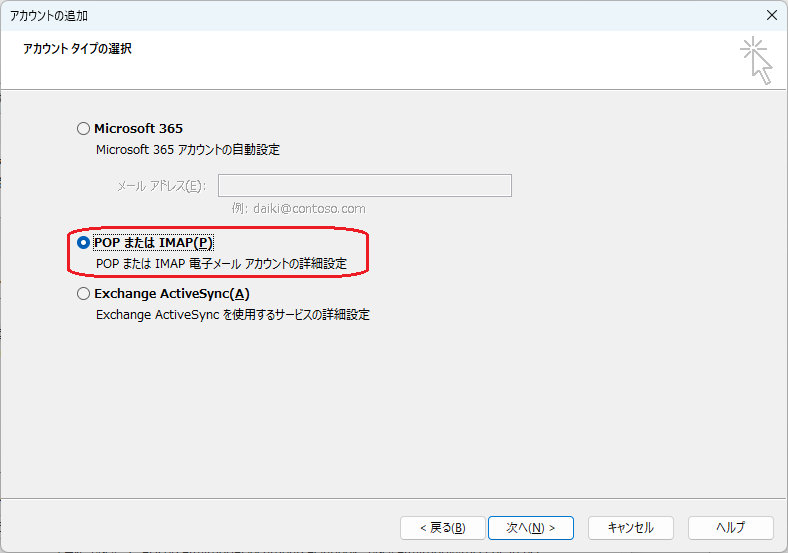
■ 各項目に入力してください。
『名前(Y)』には適切な名前を入力してください。(送信時に『送信者』として表示されます。)
『電子メールアドレス(E)』には「メールアドレス」を入力してください。
『受信メールサーバー(I)』は「メールサーバ」を入力します。
『送信メールサーバー(SMTP)(O)』も同様に「メールサーバ」を入力してください。
『アカウント名(U)』には「メールアドレス」を入力します。(「アカウント」ではありません。)
『パスワード(P)』には「パスワード」を正確に入力してください。
(「パスワード」は登録書の「メールアカウント」の下に書いてあります。)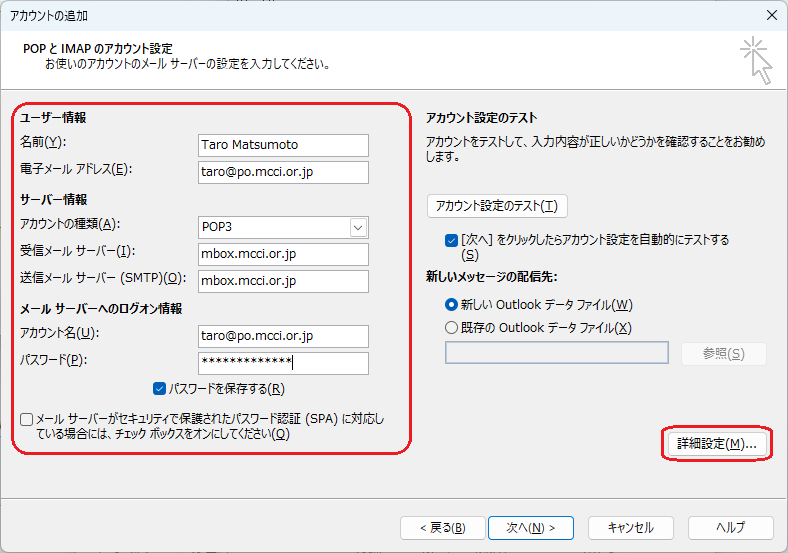
入力後、『詳細設定(M)…』ボタンを押してください。
『インターネット電子メール設定』画面が開きます。
■ 『送信サーバー』タブを選択し、『送信サーバー(SMTP)は認証が必要(O)』チェックボックスにチェックします。
『受信メールサーバーと同じ設定を使用する(U)』ラジオボタンにチェックが付いていることを確認してください。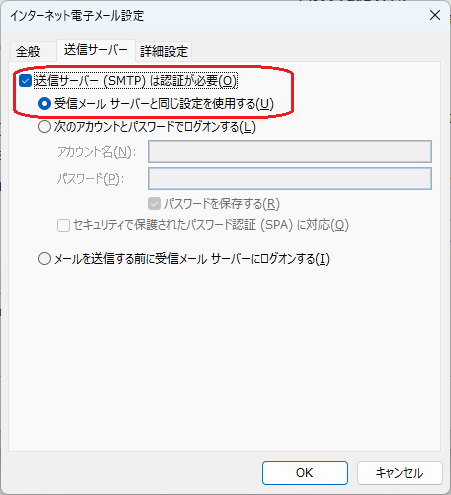
確認後、『詳細設定』タブを選択してください。
■ 『送信サーバー(SMTP)(O)』に587を入力してください。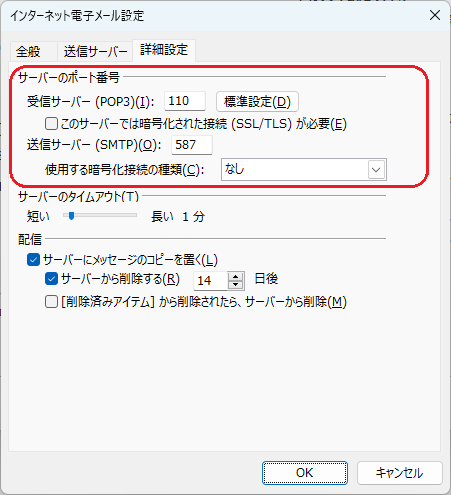
※複数台のPCでメールを閲覧する等の要件が無い場合、『サーバーにメッセージのコピーを置く(L)』チェックボックスのチェックは外してください。
入力後、『OK』ボタンを押してください。
『新しいアカウントの追加』画面に戻りますので『次へ(N)>』ボタンを押してください。
■ 『テストアカウント設定』画面が表示された場合、テスト完了を待って『閉じる(C)』ボタンを押してください。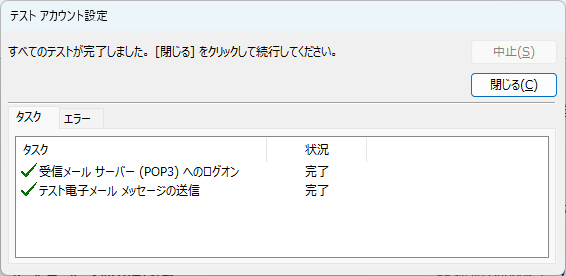
■ 『完了』ボタンを押してください。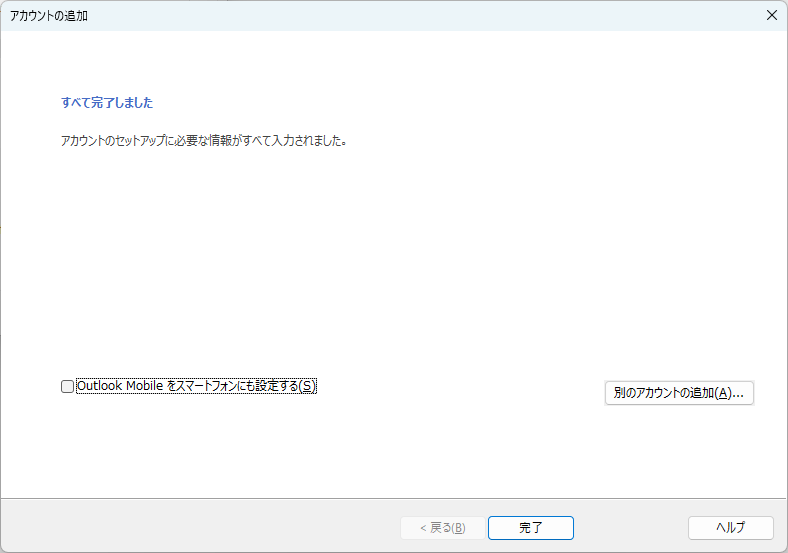
その後、Outlook の再起動を行ってください。
以上で設定は完了です。
メール送受信のテストをお願いします。
『新しい電子メール』でご自身のメールアドレス宛のメールを作成し、無事に送受信できるかご確認ください。
エラーが発生した場合、もう一度設定内容をご確認ください。