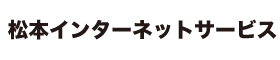iOSにプリインストールさているメールアプリの設定方法をご案内します。
■ ホーム画面より設定アプリを起動します。
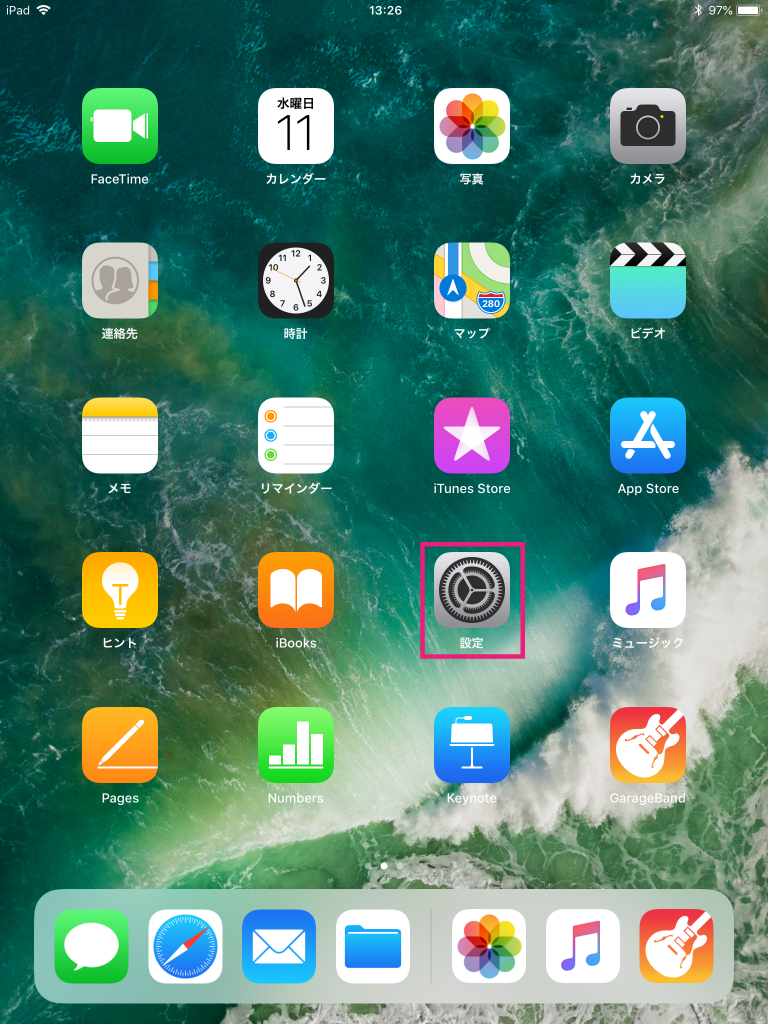
■ 次に『アカウントとパスワード』を選択すると下記の画面に移ります。そして、『アカウントを追加』を選択します。
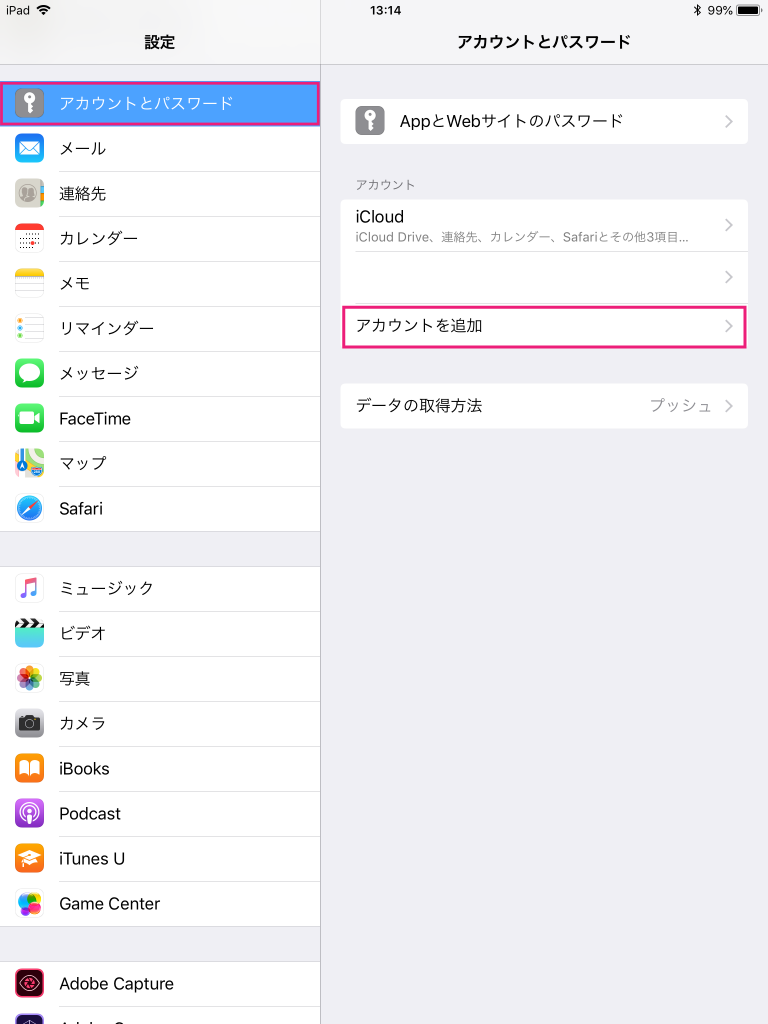
■ 『メールアカウントを追加』を選択します。
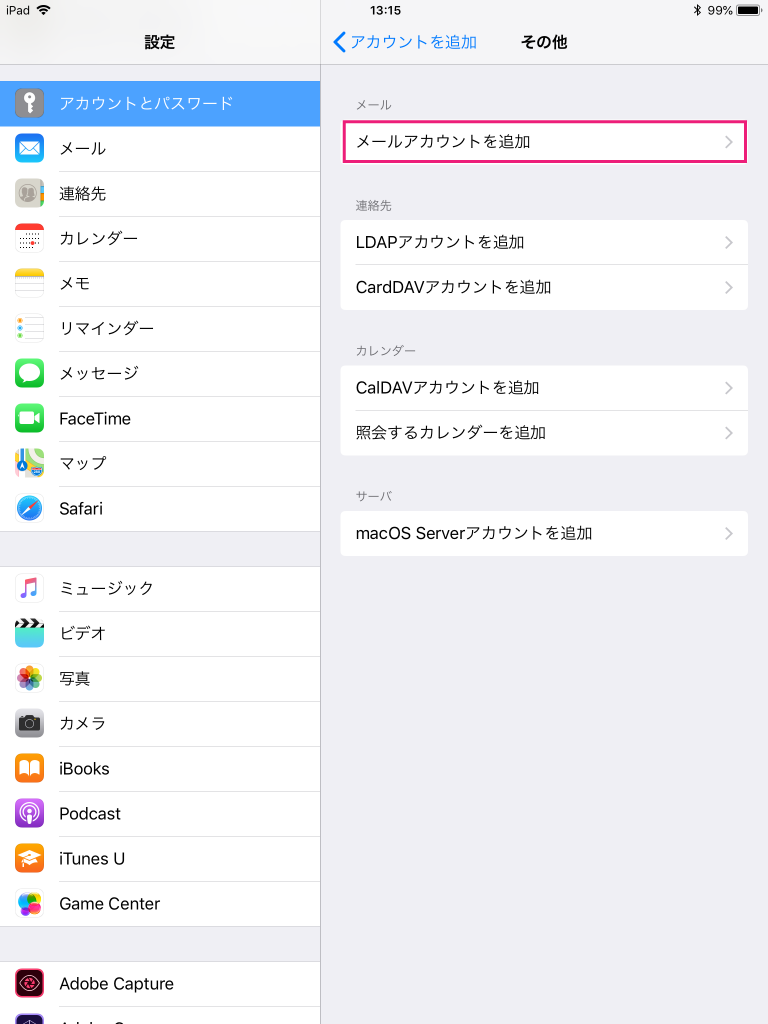
■ 『名前』、『メール』、『パスワード』を入力します。
- 『名前』は送信先に表示される差出人名です。
- 『メール』には「メールアドレス」
- 『パスワード』は登録書記載の「メールパスワード」を入力してください。
- 『説明』はアカウント一覧に表示されるときの名前になります。
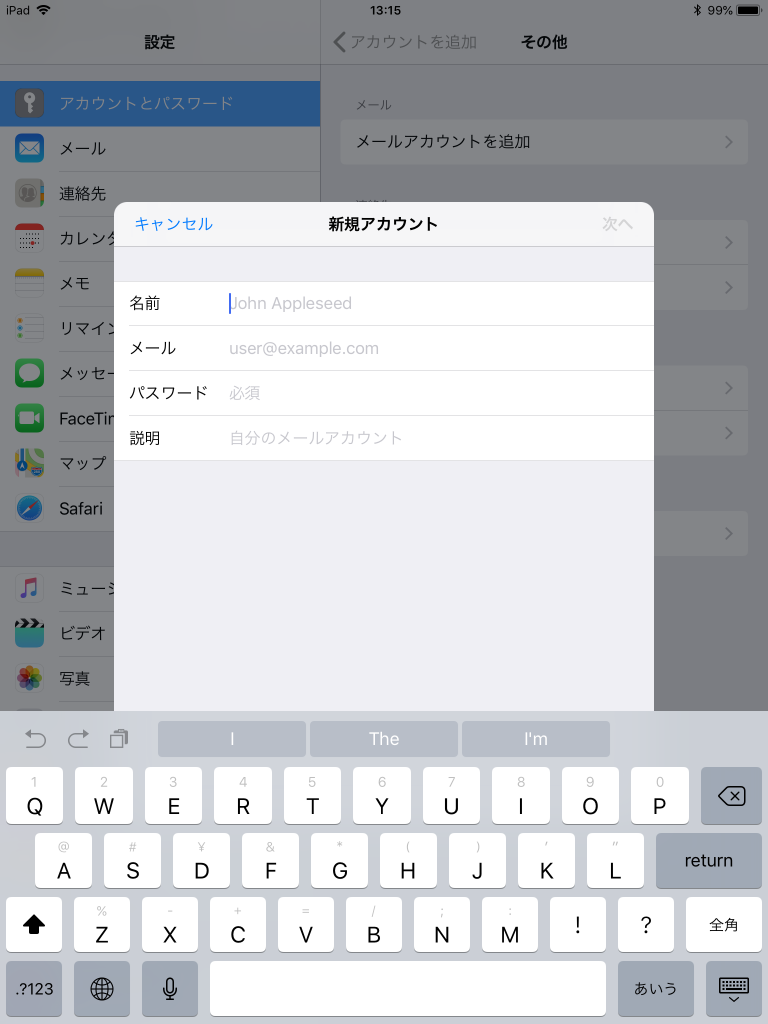
入力後、『次へ』をタップしてください。
■ 次に下記の画面に移ります。ここでは、メールタイプの設定およびメールサーバの設定を行います。まず初めに、『POP』をタップしてください。
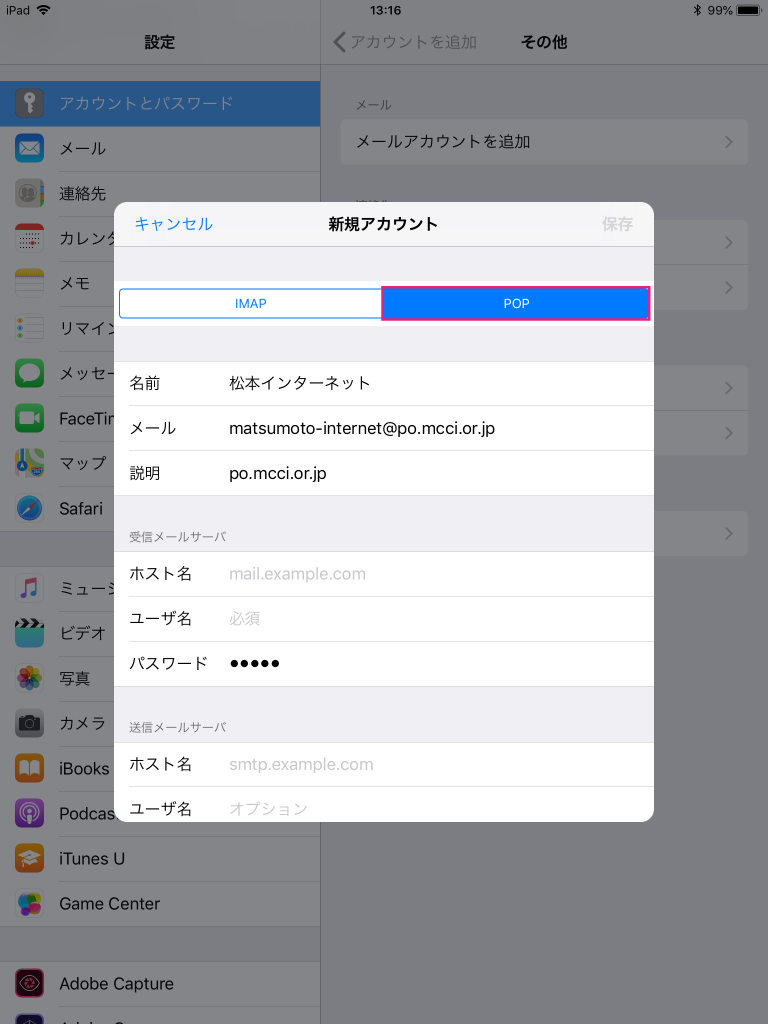
■ 次に下にスクロールし、メールサーバの設定を行います。
- 『ホスト名』はメールサーバ名を入力します。メールサーバ名については、登録書もしくは本ページ上部の『設定項目説明』をご参照ください。
- 『ユーザー名』には「メールアドレス」
- 『パスワード』はメールアドレスの「パスワード」を入力してください。
この入力を『受信メールサーバ』、『送信メールサーバ』とも同じく行います。
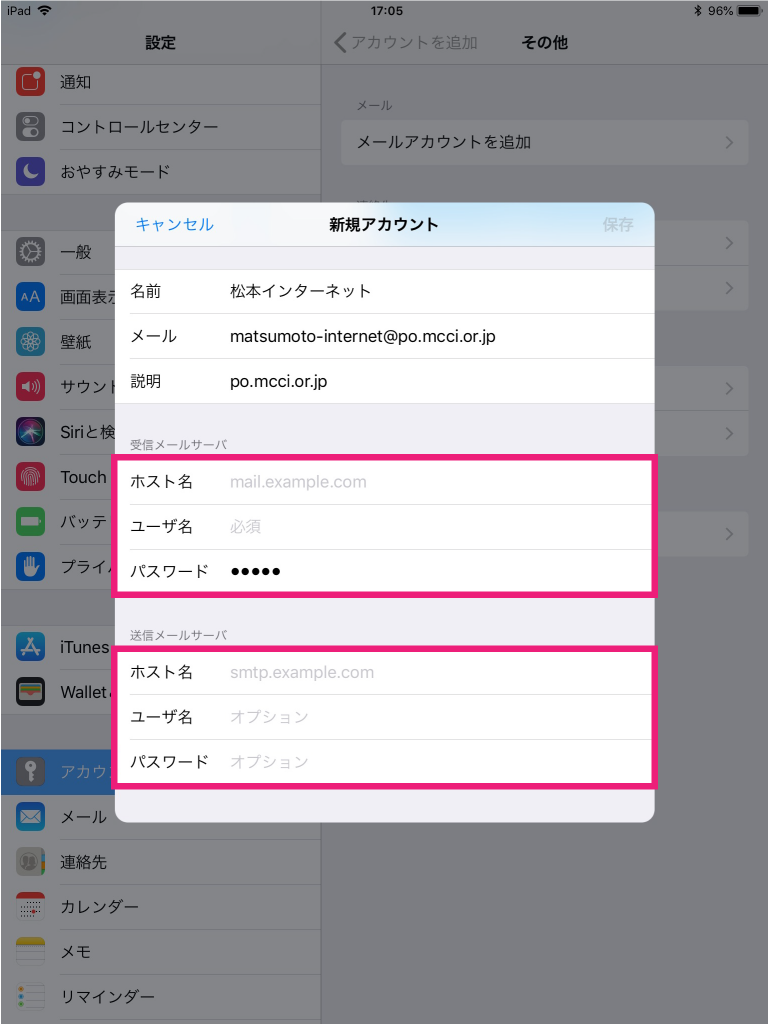
入力後『保存』をタップしてください。
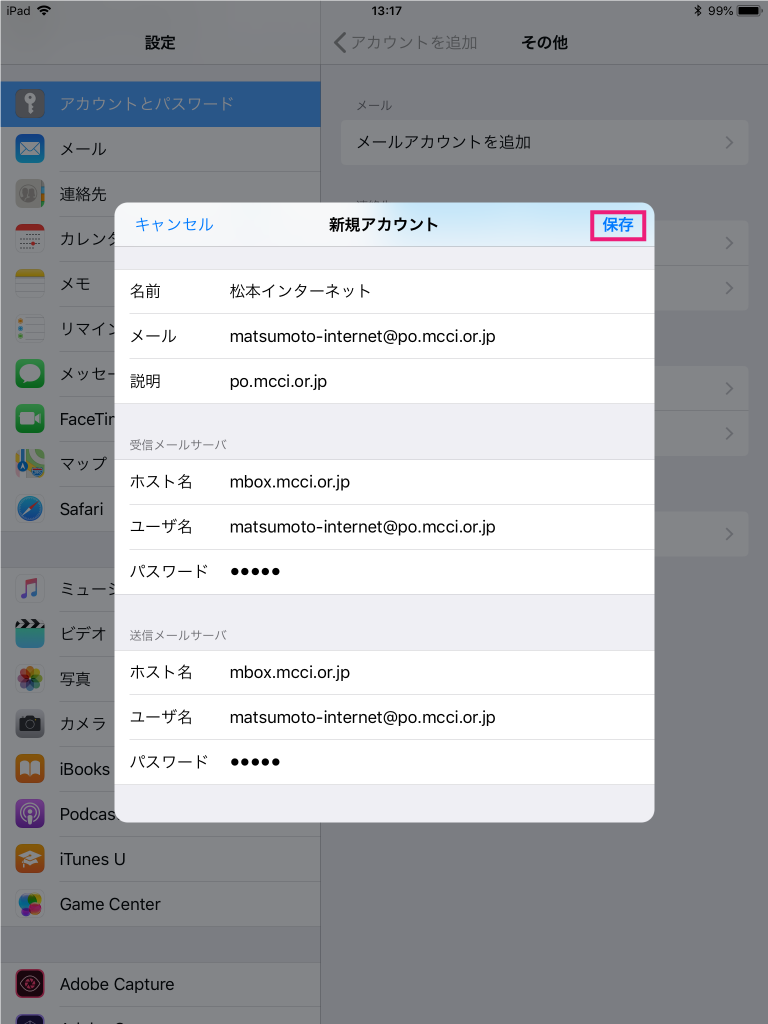
■下記のようなポップアップが表示されますので、『はい』をタップしてください。
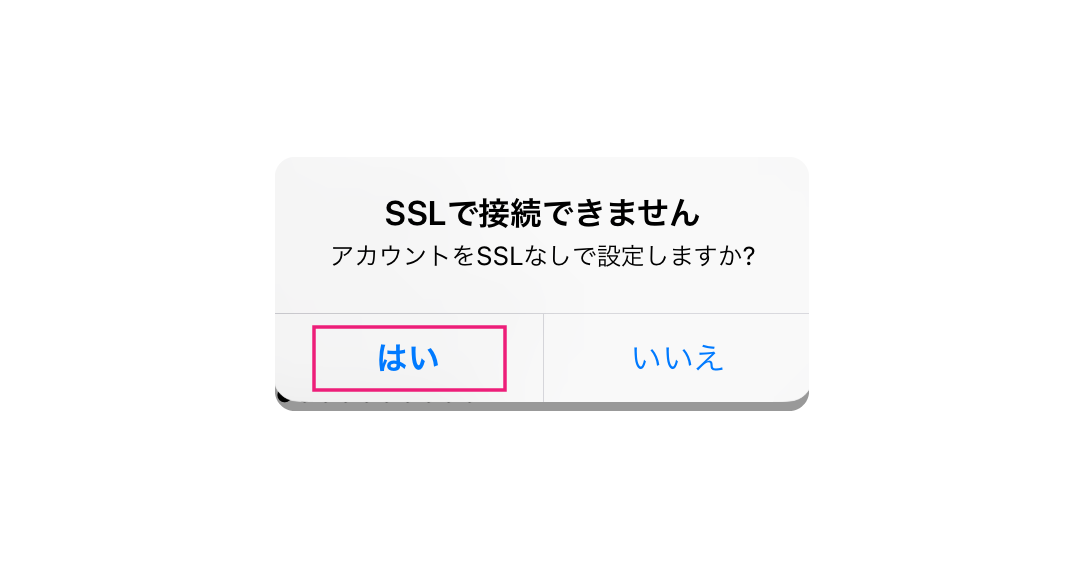
完了の表示がでましたら、設定完了です。エラーなどが出た場合は、再度先ほどの設定項目をご確認の上入力し直してください。
設定完了後、メールアプリを起動し、ご自身のメールアドレス宛のメールを作成し、無事に送受信できるかご確認ください。エラーが発生した場合、もう一度設定内容をご確認ください。