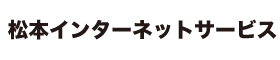以下では一例としてWindowsLiveMailの設定についてご説明します。
■ WindowsLiveMailを起動します。
■ 迷惑メールを移すフォルダを作成します。
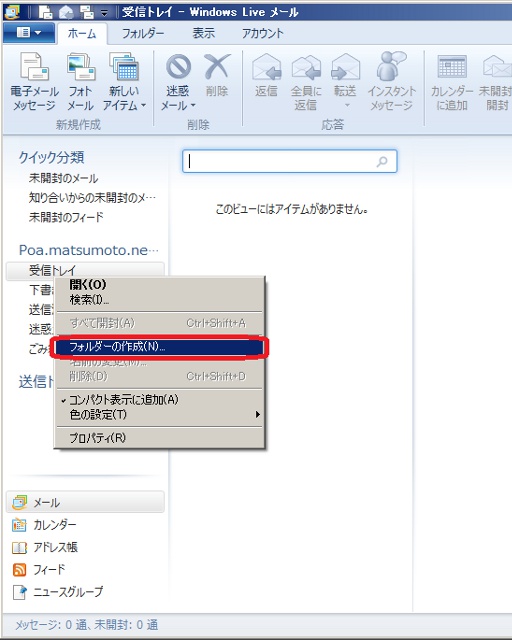
『受信トレイ』(又は任意のフォルダ)を右クリックし、『フォルダーの作成(N)』をクリックします。
『フォルダーの作成』画面が開きます。
■ 『フォルダー名』に「迷惑メール」(又は任意のフォルダ名)と入力し、『OK』ボタンをクリックします。
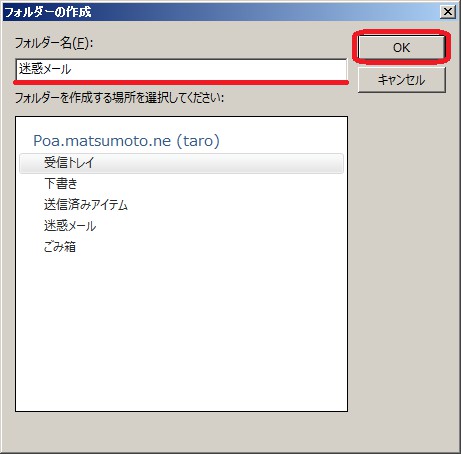
入力した名前のフォルダが作成されます。
■ 迷惑メールを振り分ける為の設定を行います。
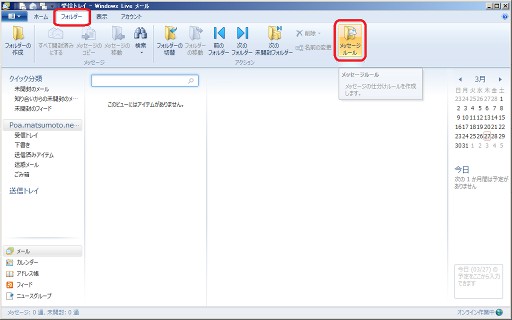
『フォルダー』タブから『メッセージルール』をクリックします。
メッセージルールが設定されていない場合は『新規のメールルール』画面が開きます。
『ルール』画面が開く場合は『新規作成(N)…』ボタンをクリックして下さい。
■ メッセージルールの設定を行います。
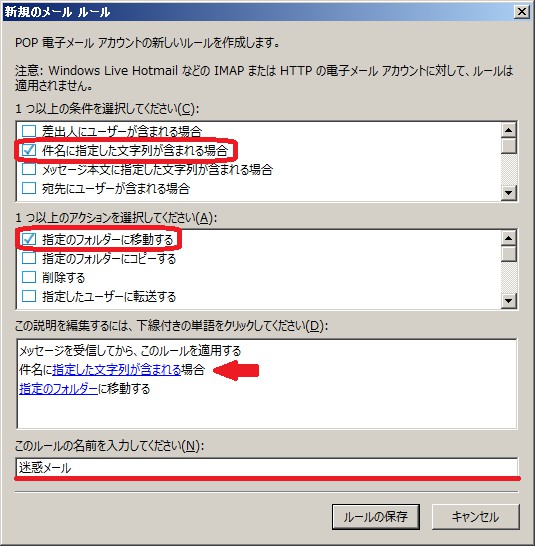
『件名に指定した文字列が含まれる場合』『指定のフォルダーに移動する』チェックボックスにそれぞれチェックを入れて下さい。
『このルールの名前を入力して下さい(N):』には「迷惑メール」(又は任意のルール名)を入力して下さい。
その後、『指定した文字列が含まれる』をクリックして下さい。
『単語の入力』画面が開きます。
■ 『単語または文字列を~』に「[SPAM]」と入力して『追加(A)』ボタンをクリックして下さい。
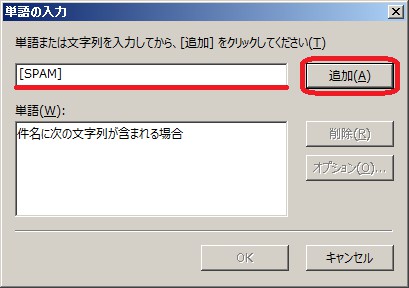
『追加(A)』ボタンをクリックすると『単語(W):』に「'[SPAM]’」が追加されます。
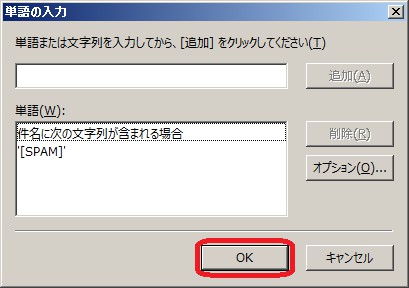
『OK』ボタンをクリックして下さい。
『単語の入力』画面が閉じ、『新規のメールルール』画面に戻ります。
■ 『指定のフォルダー』をクリックして下さい。
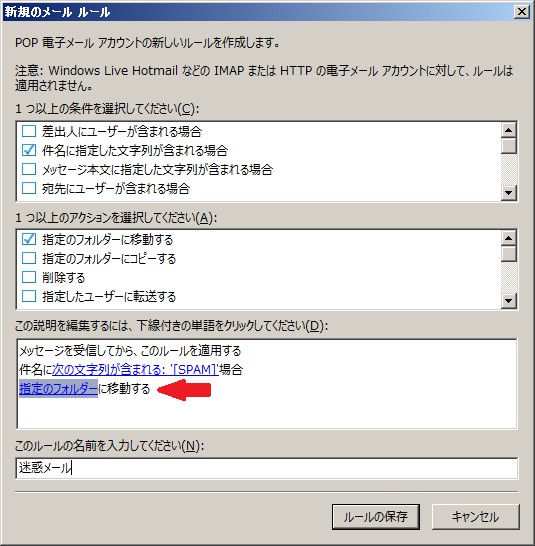
『移動』画面が開きます。
■ 『迷惑メール』フォルダを選択し、『OK』ボタンをクリックして下さい。
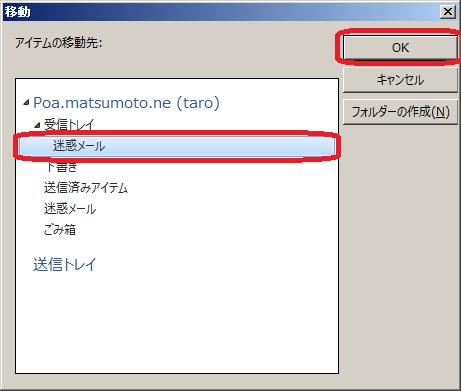
『移動』画面が閉じ、『新規のメールルール』画面に戻ります。
■ 『ルールの保存』ボタンをクリックして下さい。
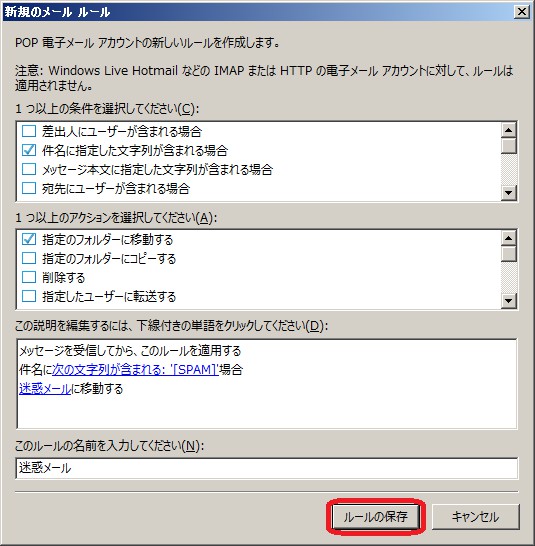
メッセージルールが保存され、『ルール』画面に移ります。
『OK』ボタンをクリックして『ルール』画面を閉じて下さい。
以上で設定は完了です。
以後、件名に[SPAM]と付くメールは自動的に『迷惑メール』へ移されます。
必要に応じて、削除などを行って下さい。
以下では一例としてOutlookExpressの設定についてご説明します。
■ OutlookExpressを起動します。
■ 迷惑メールを移すフォルダを作成します。
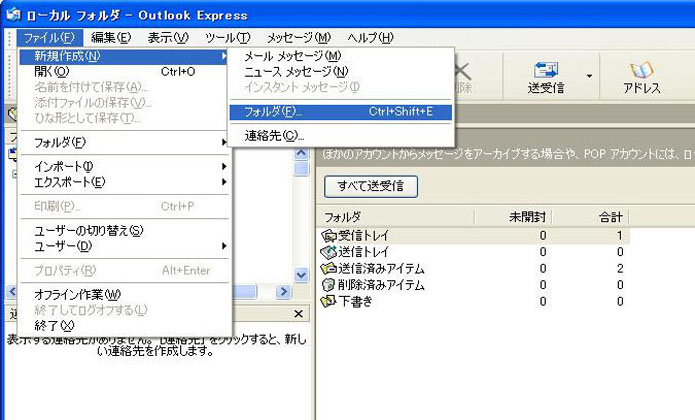
『ファイル』→『新規作成』→『フォルダ』を選択します。
『フォルダの作成』画面が開きます。
■ 『フォルダー名』に「迷惑メール」(又は任意のフォルダ名)と入力し、『OK』ボタンをクリックします。
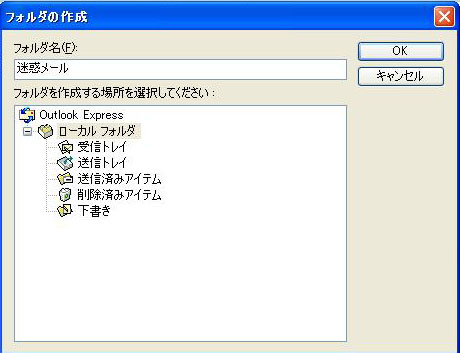
入力した名前のフォルダが作成されます。
■ 迷惑メールを振り分ける為の設定を行います。
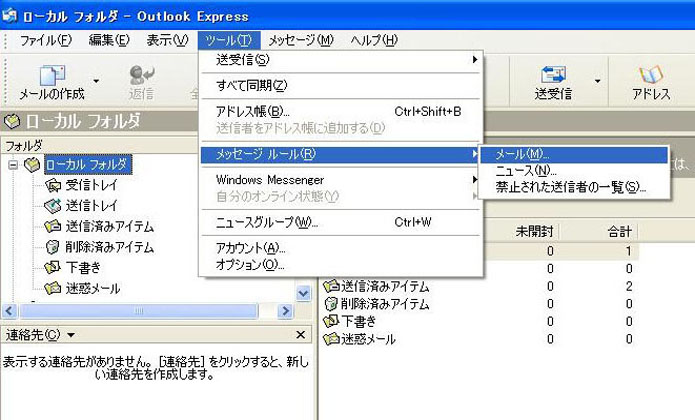
『ツール』→『メッセージルール』→『メール』を選択します。
メッセージルールが設定されていない場合は『新規のメールルール』画面が開きます。
『メッセージルール』画面が開く場合は『新規作成(N)…』ボタンをクリックして下さい。
■ メッセージルールの設定を行います。
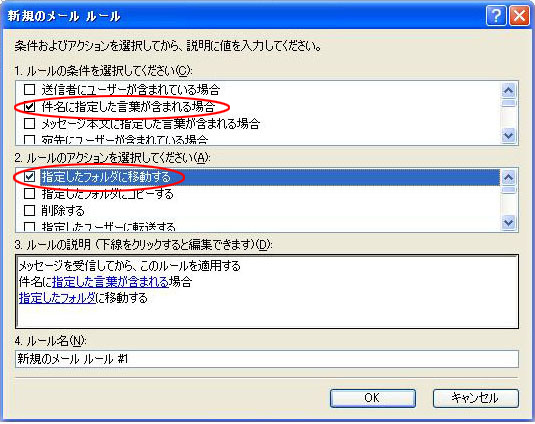
『件名に指定した言葉が含まれる場合』『指定したフォルダに移動する』チェックボックスにそれぞれチェックを入れて下さい。
『このルールの名前を入力して下さい(N):』には「迷惑メール」(又は任意のルール名)を入力して下さい。
その後、『指定した言葉が含まれる』をクリックして下さい。
『単語の入力』画面が開きます。
■ 『単語または文字列を~』に「[SPAM]」と入力して『追加(A)』ボタンをクリックして下さい。
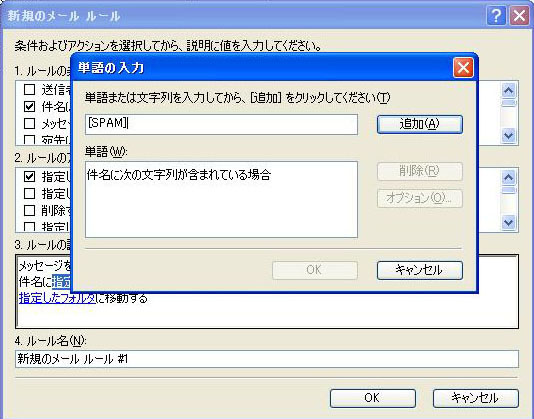
『追加(A)』ボタンをクリックすると『単語(W):』に「'[SPAM]’」が追加されます。
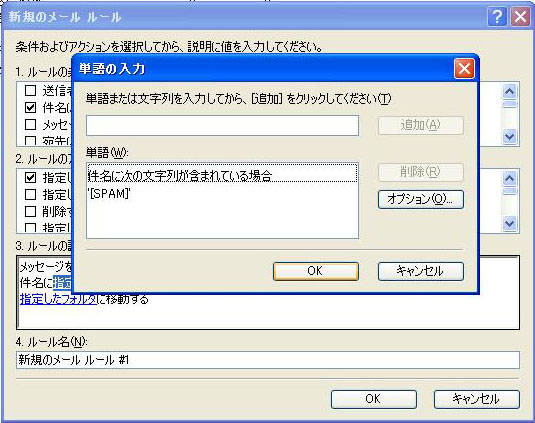
『OK』ボタンをクリックして下さい。
『単語の入力』画面が閉じ、『新規のメールルール』画面に戻ります。
■ 『指定したフォルダ』をクリックして下さい。
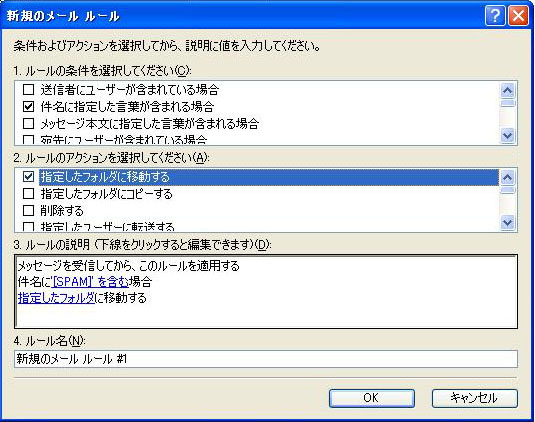
『移動』画面が開きます。
■ 『迷惑メール』フォルダを選択し、『OK』ボタンをクリックして下さい。
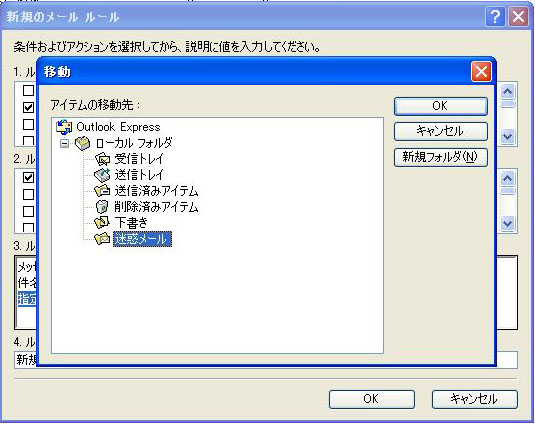
『移動』画面が閉じ、『新規のメールルール』画面に戻ります。
■ 『ルールの保存』ボタンをクリックして下さい。
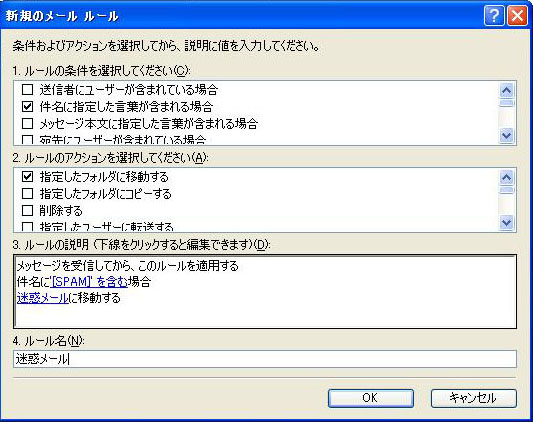
メッセージルールが保存され、『メッセージルール』画面に移ります。
『OK』ボタンをクリックして『メッセージルール』画面を閉じて下さい。
以上で設定は完了です。
以後、件名に[SPAM]と付くメールは自動的に『迷惑メール』へ移されます。
必要に応じて、削除などを行って下さい。