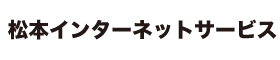- Microsoft WindowsLiveMailの設定方法をご案内します。
- 「」内は松本インターネットサービス登録書の当該項目を参照して下さい。
■ WindowsMailを起動します。
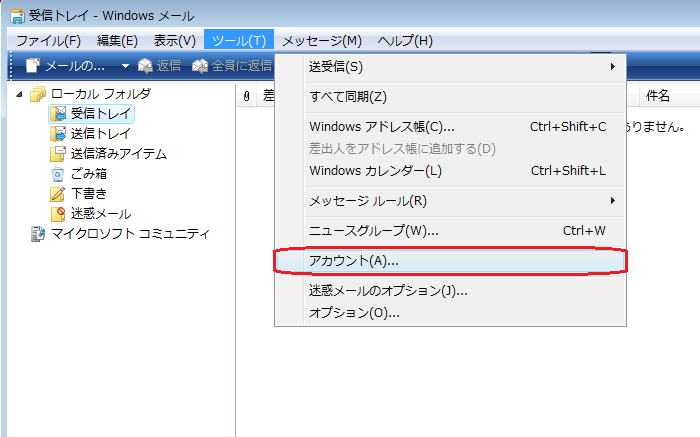
■ メニューバーの『ツール(T)』から『アカウント(A)…』を選択します。
『インターネットアカウント』画面が開きます。
■ 『追加(A)…』ボタンを押して下さい。
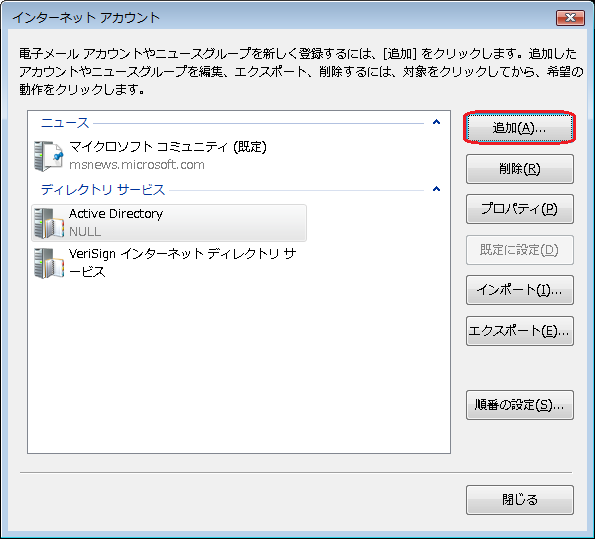
■ 『電子メールアカウント』を選択して『次へ(N)』ボタンを押して下さい。
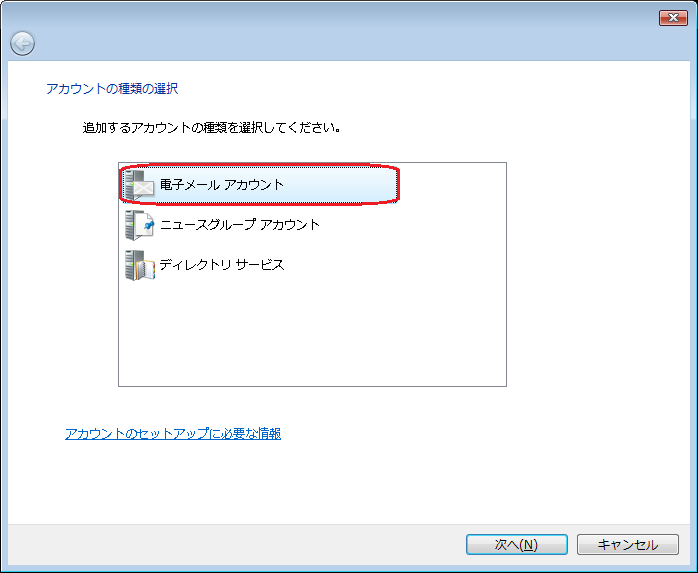
■ 『表示名(D)』に適切な名前を入力して、『次へ(N)』ボタンを押して下さい。
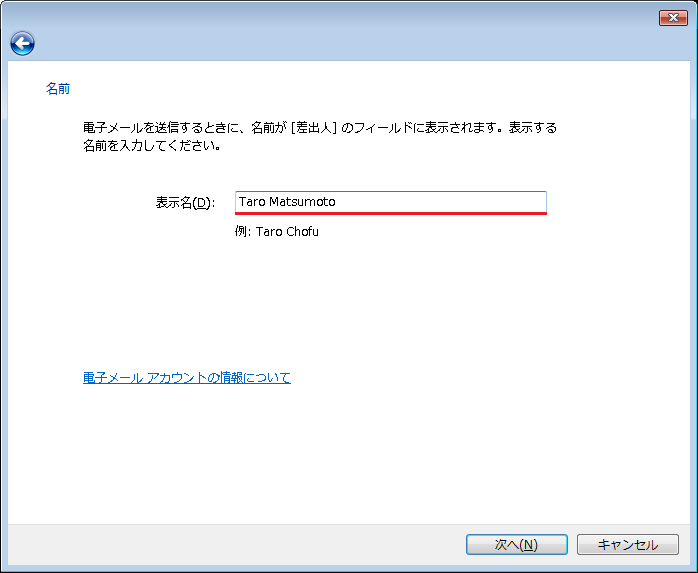
■ 『電子メールアドレス(E)』に松本インターネットサービス登録書の「メールアドレス」を入力して下さい。
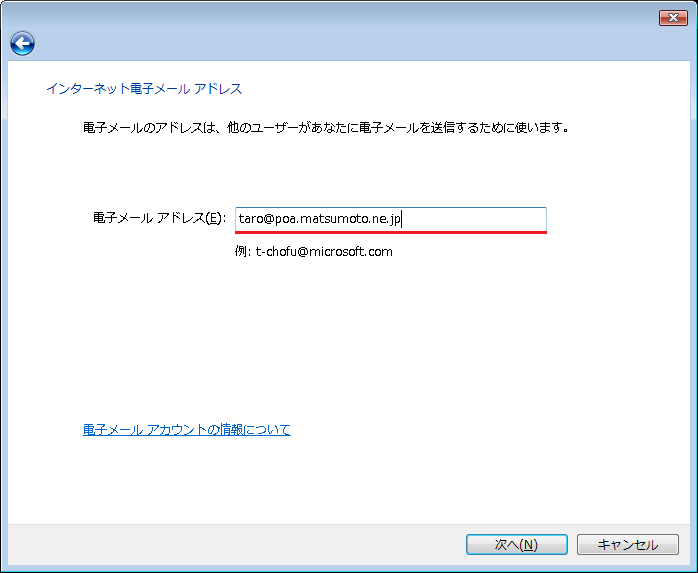
入力後、『次へ(N)』ボタンを押して下さい。
■ 『受信メール(POP3またはIMAP)サーバー(I)』に「メールサーバ」を入力して下さい。
『送信メール(SMTP)サーバー名(O)』にも同様に「メールサーバ」を入力して下さい。
『送信サーバーは認証が必要(V)』チェックボックスにチェックを付けて下さい。
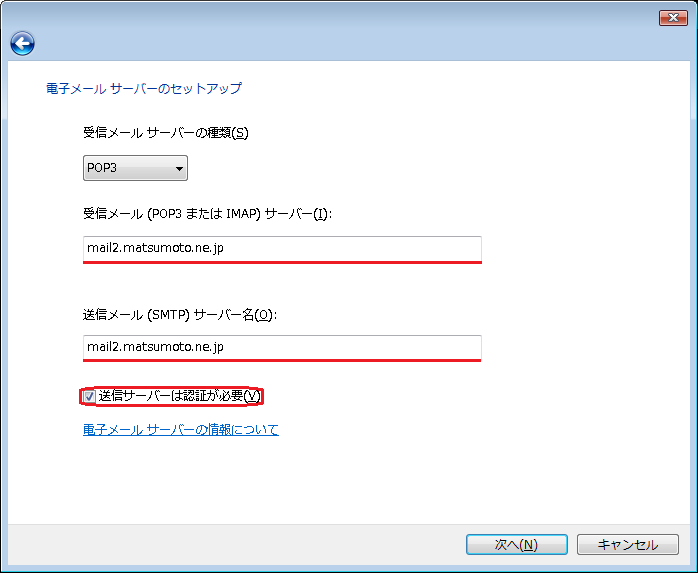
入力後、『次へ(N)』ボタンを押して下さい。
■ 『ユーザー名(A)』に「メールアドレス」を入力します。(「アカウント」ではありません。)
『パスワード(P)』に「パスワード」を入力して下さい。
(「パスワード」は登録書の「メールアカウント」の下に書いてあります。)
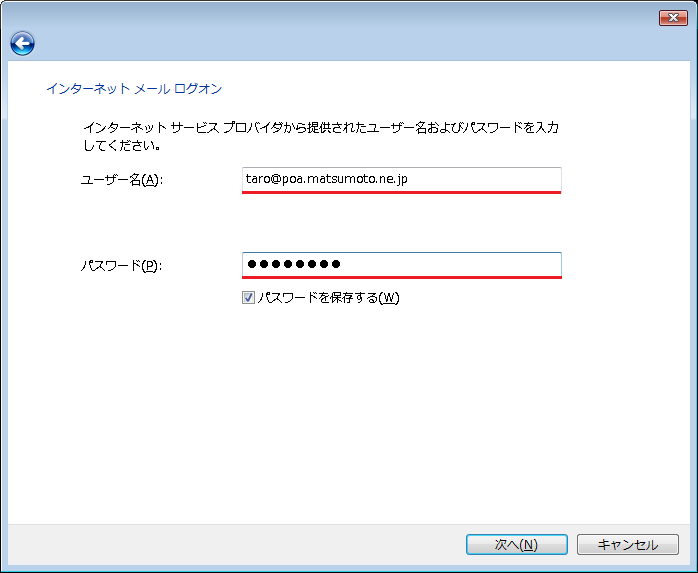
入力後、『次へ(N)』ボタンを押して下さい。
■ 『今は電子メールをダウンロードしない』チェックボックスにチェックを入れ、『完了(F)』ボタンを押して下さい。
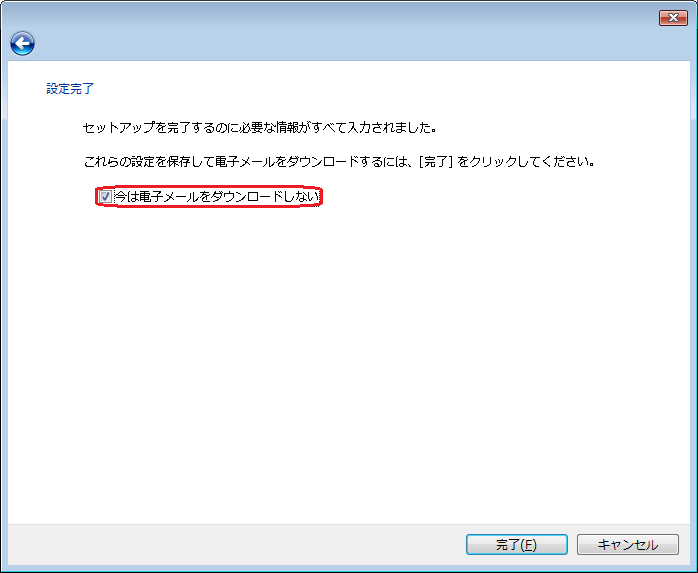
『インターネットアカウント』画面に戻ります。
■ 作成したアカウントを選択し、『プロパティ(P)』ボタンを押して下さい。
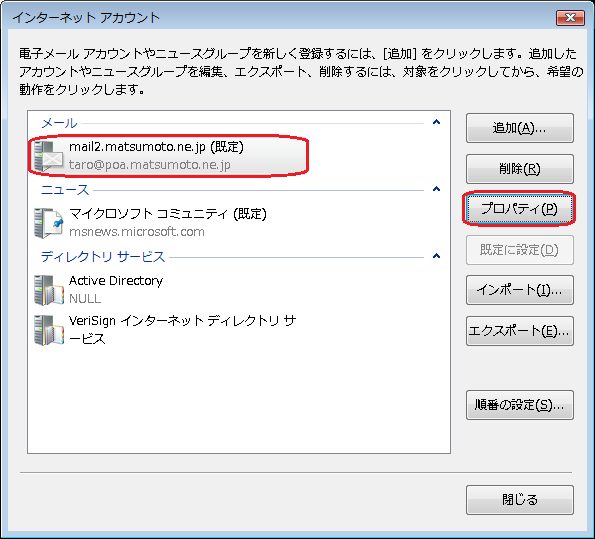
選択したメールアカウントのプロパティ画面が開きます。
■ 『詳細設定』タブを選択し、『送信メール(SMTP)(O)』に587を入力して下さい。
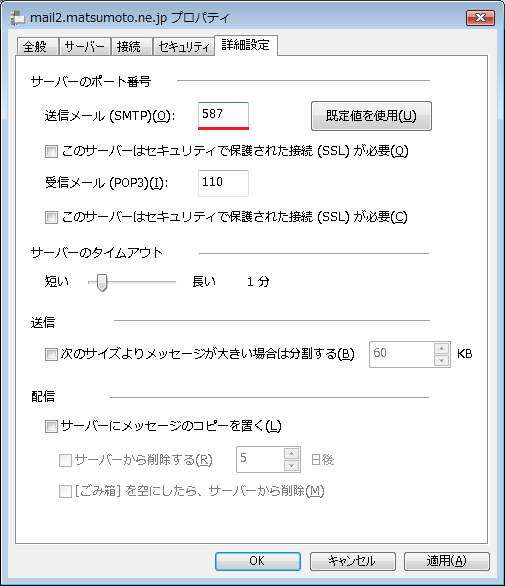
※:複数台のPCでメールを閲覧する等の要件が無い場合、『サーバーにメッセージのコピーを置く(L)』チェックボックスのチェックは外して下さい。
入力後、『OK』ボタンを押してメールアカウントのプロパティ画面を閉じて下さい。
『インターネットアカウント』画面も『閉じる』ボタンを押して終了します。
その後、WindowsMailの再起動を行って下さい。
以上で設定は完了です。
メール送受信のテストをお願いします。
『メールの作成』でご自身のメールアドレス宛のメールを作成し、無事に送受信できるかご確認下さい。
エラーが発生した場合、もう一度設定内容をご確認下さい。