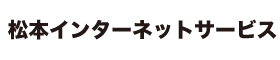- Microsoft WindowsLiveMailの設定方法をご案内します。
- 「」内は松本インターネットサービス登録書の当該項目を参照して下さい。
■ メニューバーの『ツール(T)』から『アカウント(C)…』を選択します。
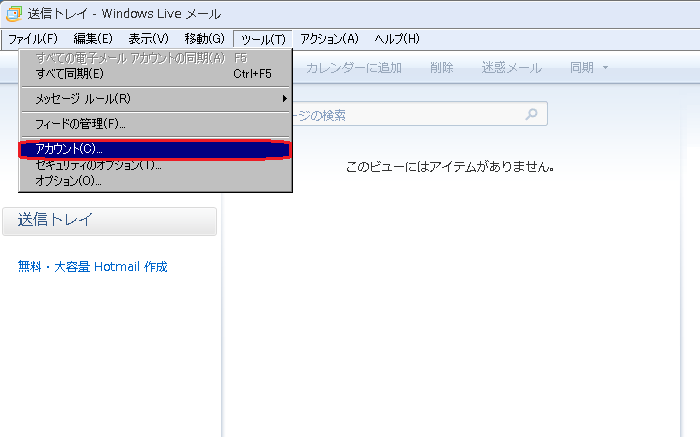
『アカウント』画面が開きます。
■ 『追加(A)…』ボタンを押して下さい。
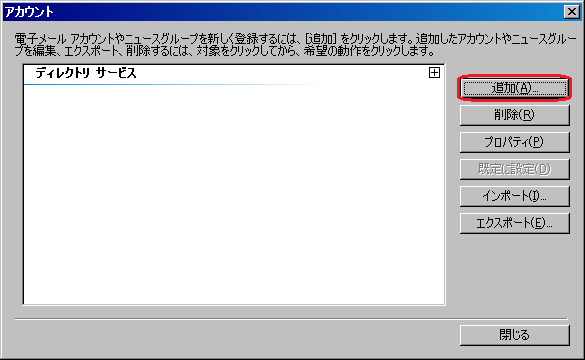
『アカウントの追加』画面が開きます。
■ 『電子メールアカウント』を選択して『次へ(N)』ボタンを押して下さい。
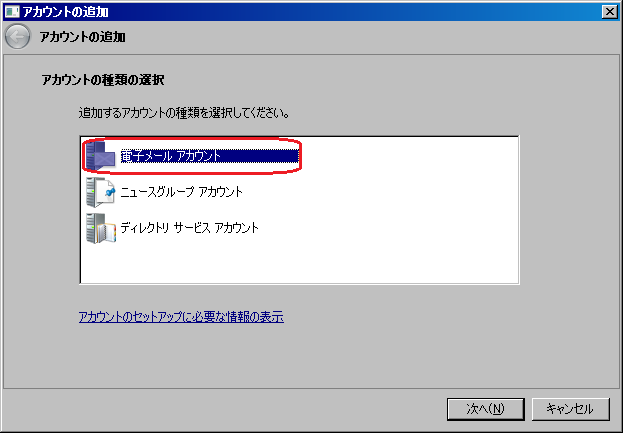
『電子メールアカウントを追加する』画面に移行します。
■ 『電子メールアドレス(E)』に松本インターネットサービス登録書の「メールアドレス」を、
『パスワード(P)』に「パスワード」を入力して下さい。
(「パスワード」は登録書の「メールアカウント」の下に書いてあります。)
『表示名(D)』には適切な名前を入力して下さい。(送信時に『送信者』として表示されます。)
『電子メールアカウントのサーバー設定を手動で構成する(C)』チェックボックスにチェックを入れて下さい。
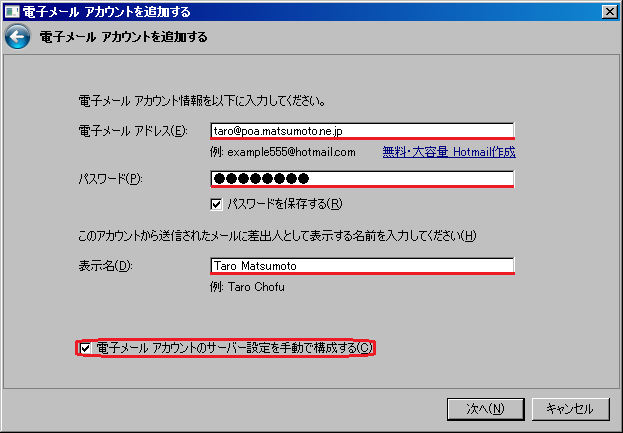
入力後、『次へ(N)』ボタンを押して下さい。
■ 『受信サーバー(I)』に「受信サーバ(POP3)」を、
『送信サーバー(O)』に「送信サーバ(SMTP)」を入力して下さい。
『ログインID(電子メールアドレスと異なる場合)(L)』に「メールアドレス」を入力します。
『ポート(R)』(『送信サーバー(O)』の右側)には587を入力して下さい。
『送信サーバーは認証が必要(V)』チェックボックスにチェックを付けて下さい。

入力後、『次へ(N)』ボタンを押して下さい。
■ 『完了(F)』ボタンを押して下さい。
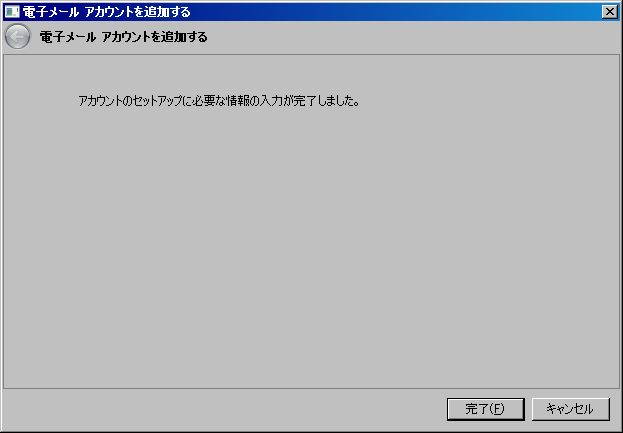
『電子メールアカウントを追加する』画面が閉じます。
『アカウント』画面も『閉じる』ボタンを押して終了します。
その後、WindowsLiveMailの再起動を行って下さい。
以上で設定は完了です。
メール送受信のテストをお願いします。
『新規作成』でご自身のメールアドレス宛のメールを作成し、無事に送受信できるかご確認下さい。
エラーが発生した場合、もう一度設定内容をご確認下さい。