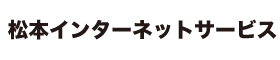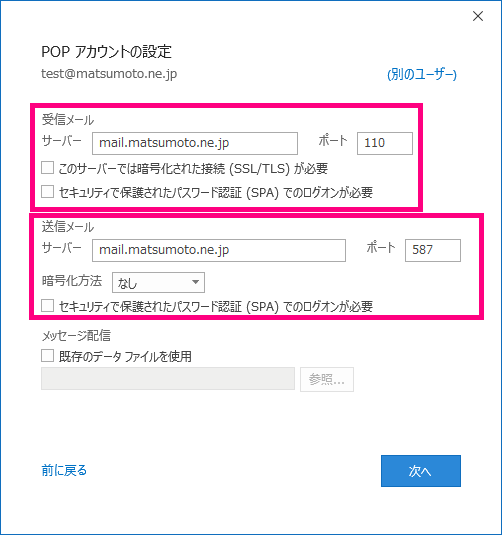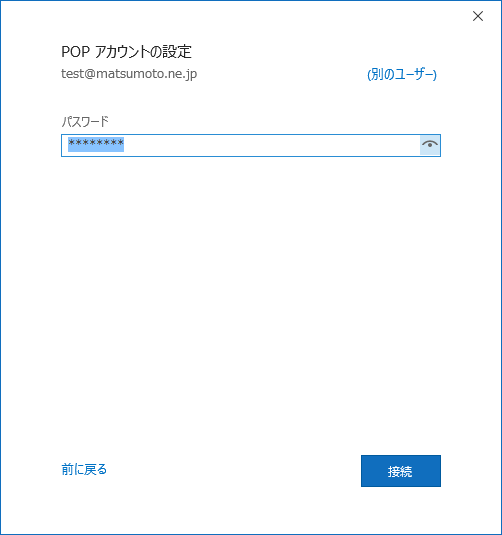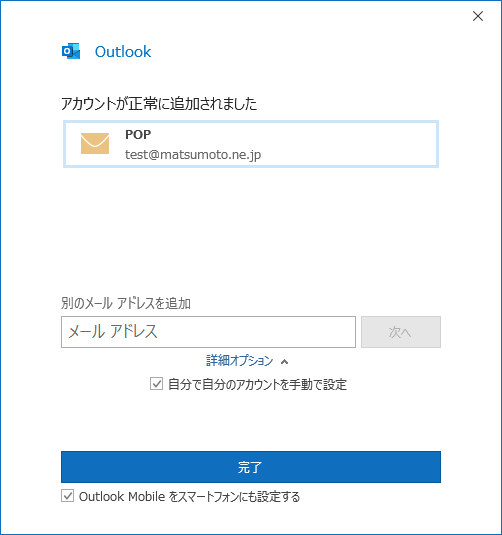- Outlook 2019新バージョンの設定方法をご案内します。
- 「」内は松本インターネットサービス登録書の当該項目を参照してください。
■ はじめて設定を行う場合は下のような画面が表示されます。同意をクリックします。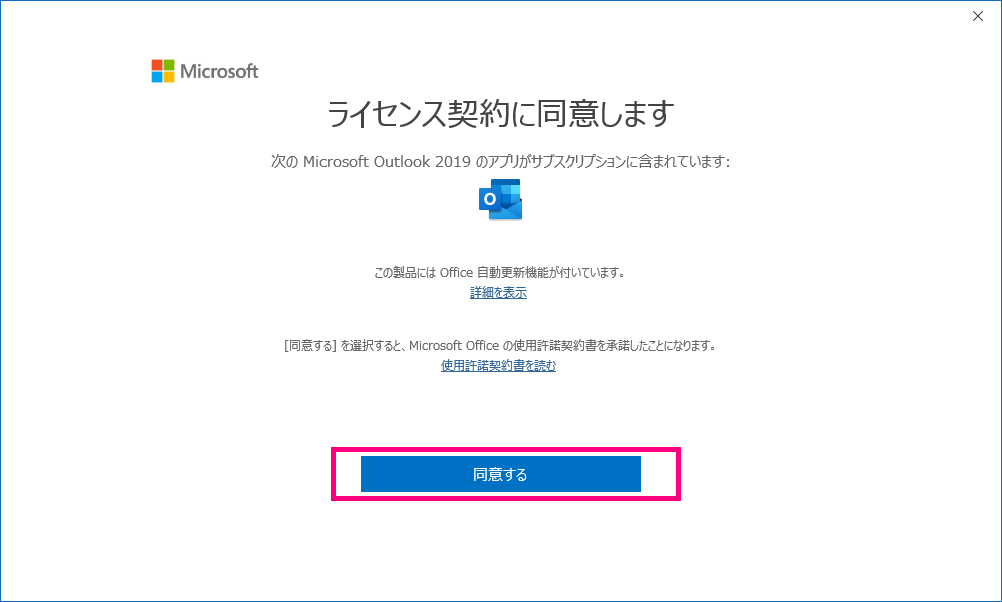
■ その後、下記のメールアドレス入力画面に変わります。メールアドレス入力後、詳細オプションを必ずクリックし、自分で自分のアカウントを手動で設定にチェックをします。
※手動で行わなかった場合、自動的にIMAP方式でメール設定され、正常に運用できません。
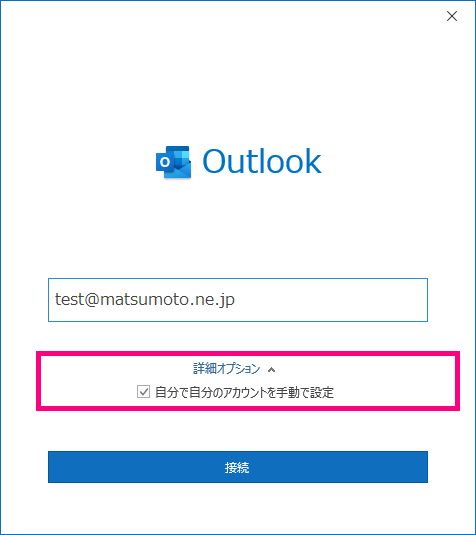
■ 次にアカウントの種類を選択する画面に移ります。ここで『POP』を選択してください。
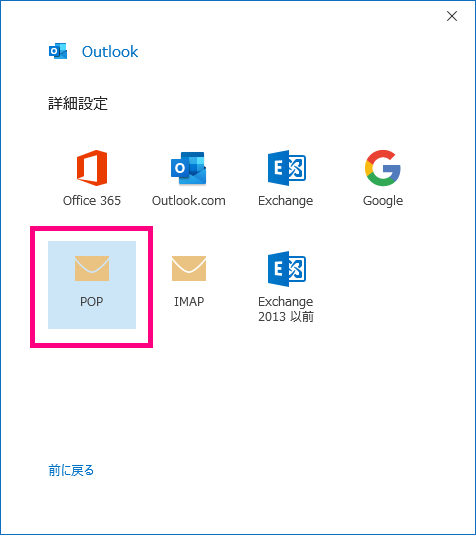
■ メールアカウントの「パスワード」を入力し、『接続』をクリックします。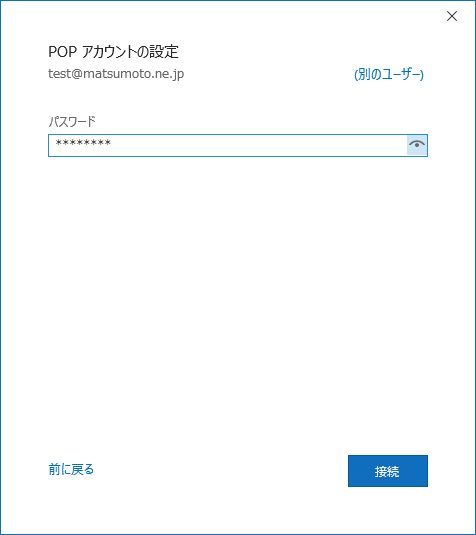
■ 「サーバー名」や「ユーザー名」、「パスワード」確認のポップアップが表示されますので、内容に問題なければ『OK』をクリックします。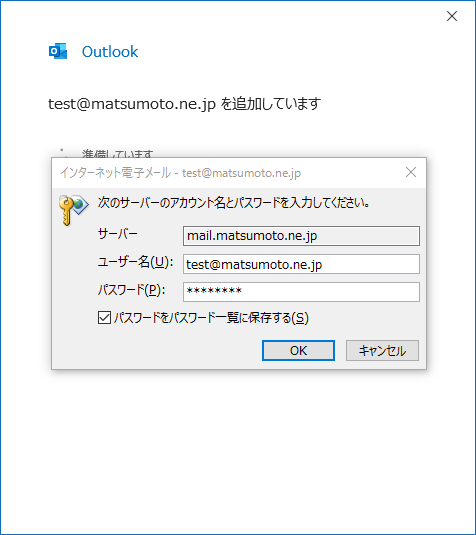
※ユーザー名はメールアドレスと同じものとなります。「パスワード」は登録書の「メールアカウント」の下に書いてあります。
■ 「サーバ名」や「ポート番号」などが自動設定されるため、一度設定が失敗し下記の画面になります。この画面になりましたら、『アカウント設定の変更』をクリックします。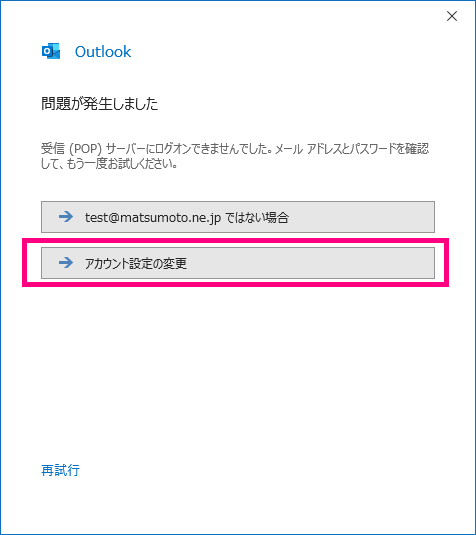
■ POPアカウントの設定画面に映ります。画面のようにお客様のメールアドレスに対応する「受信サーバー」および「送信サーバー」を入力してください。すべて入力後、『次へ』をクリックしてください。
「受信サーバー」や「送信サーバー」はお手元の登録書をご参照いただくか、ページ上部『設定項目説明』をご参照ください。
■ 再度パスワード入力を求められので、「パスワード」を入力し”接続”をクリックします。
■ 適切に設定が完了すると下記の画面になりますので、最後に『完了ボタン』のクリックして設定完了です。
『新しい電子メール』でご自身のメールアドレス宛のメールを作成し、無事に送受信できるかご確認ください。
エラーが発生した場合、もう一度設定内容をご確認ください。