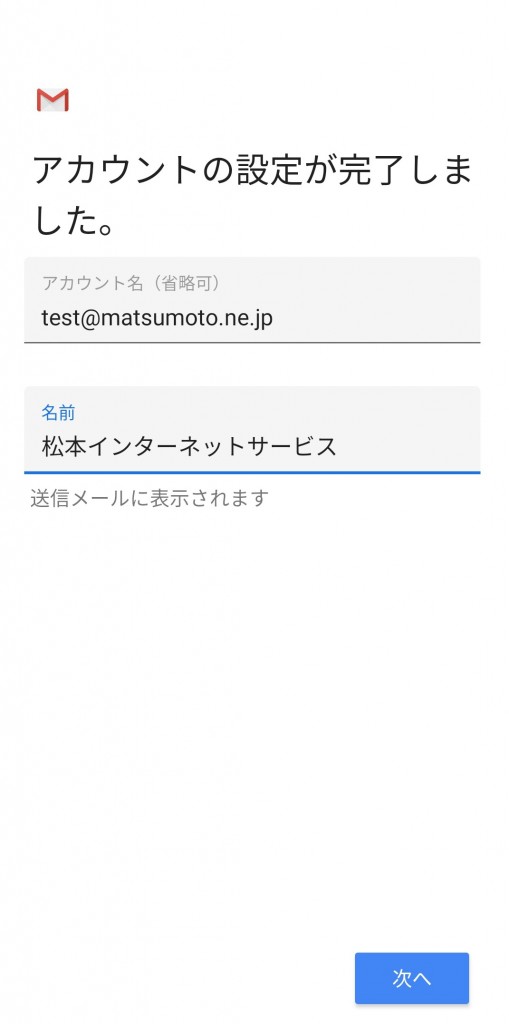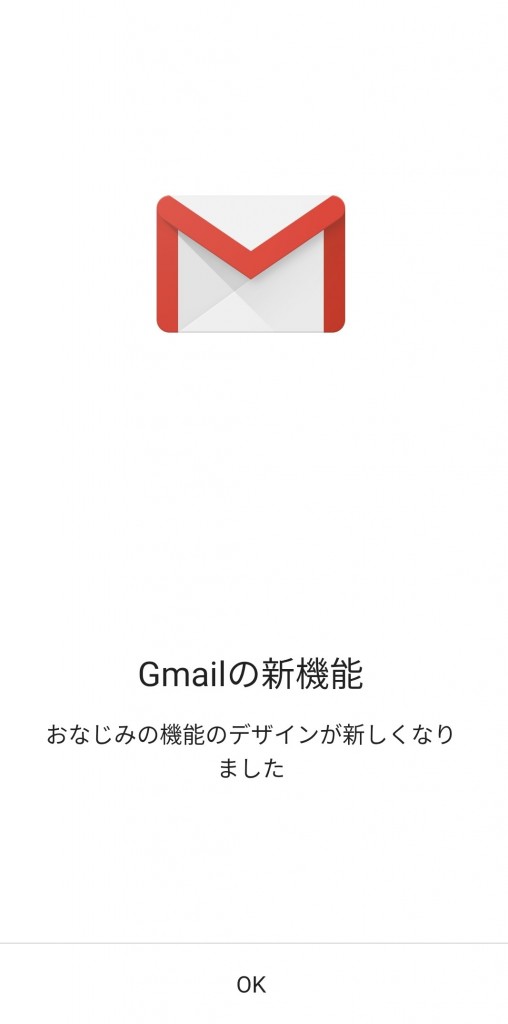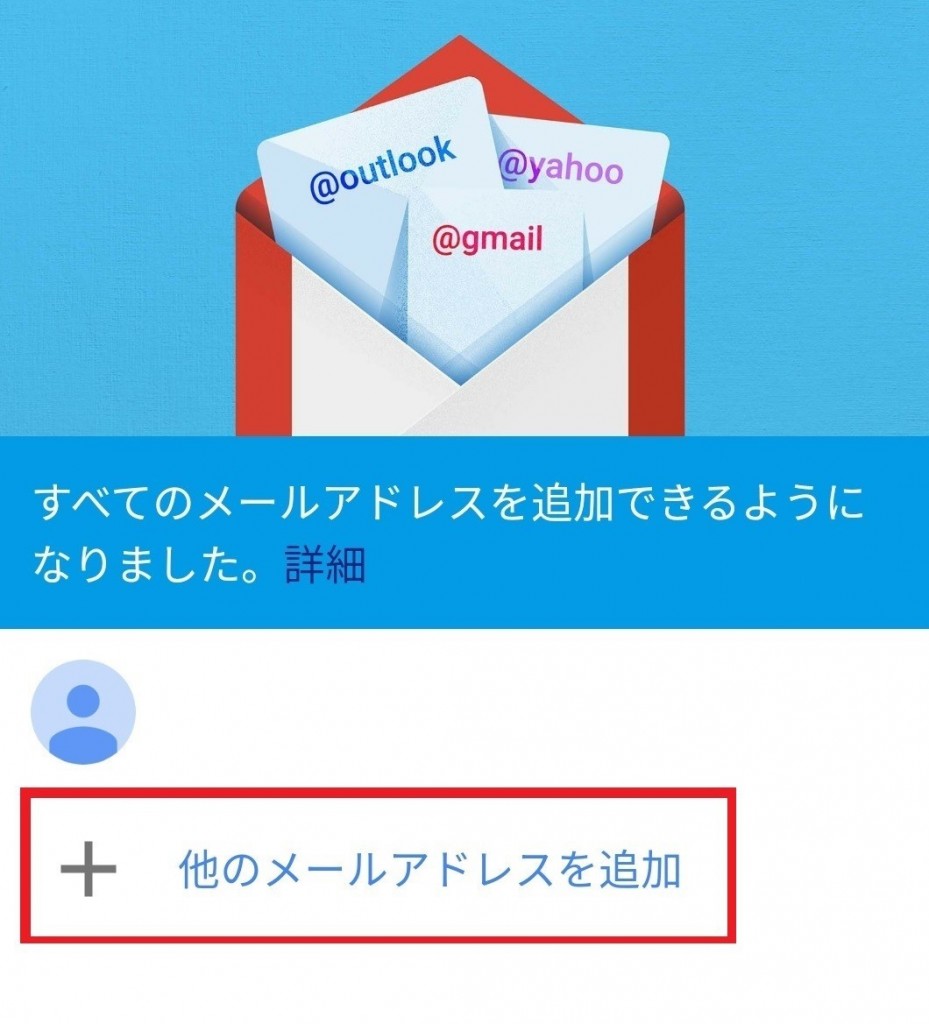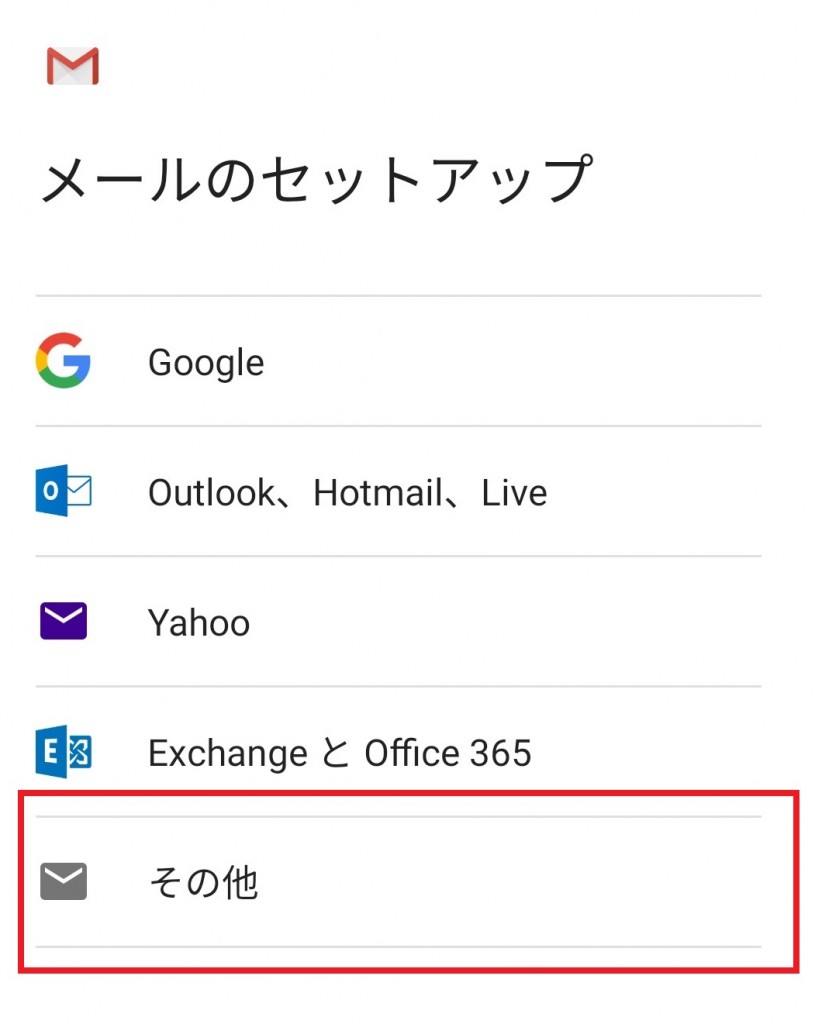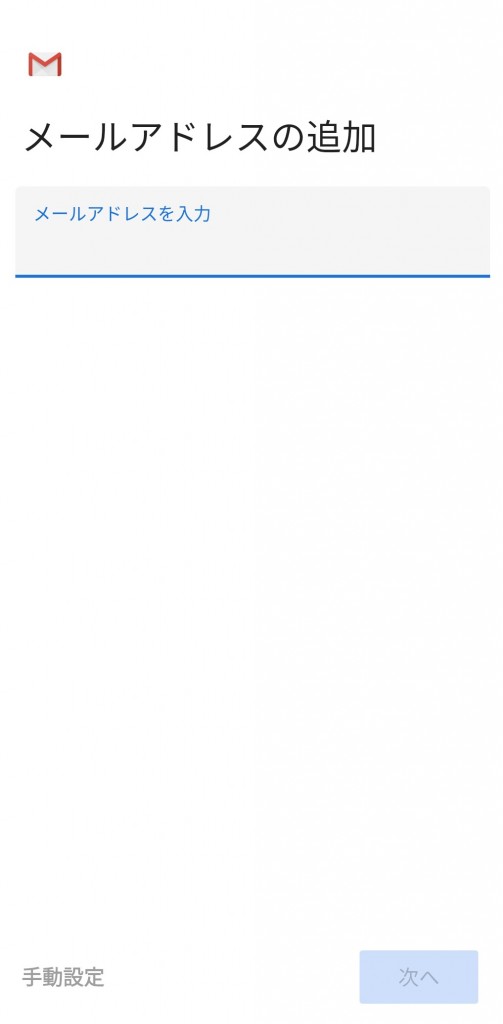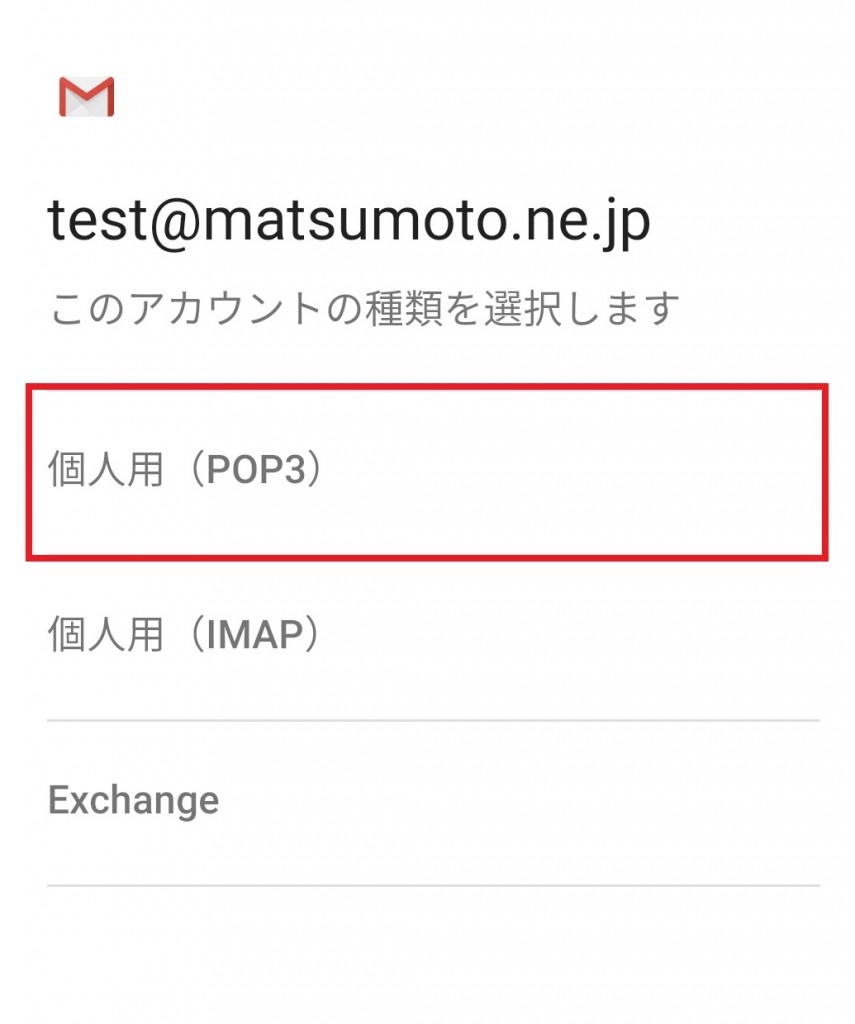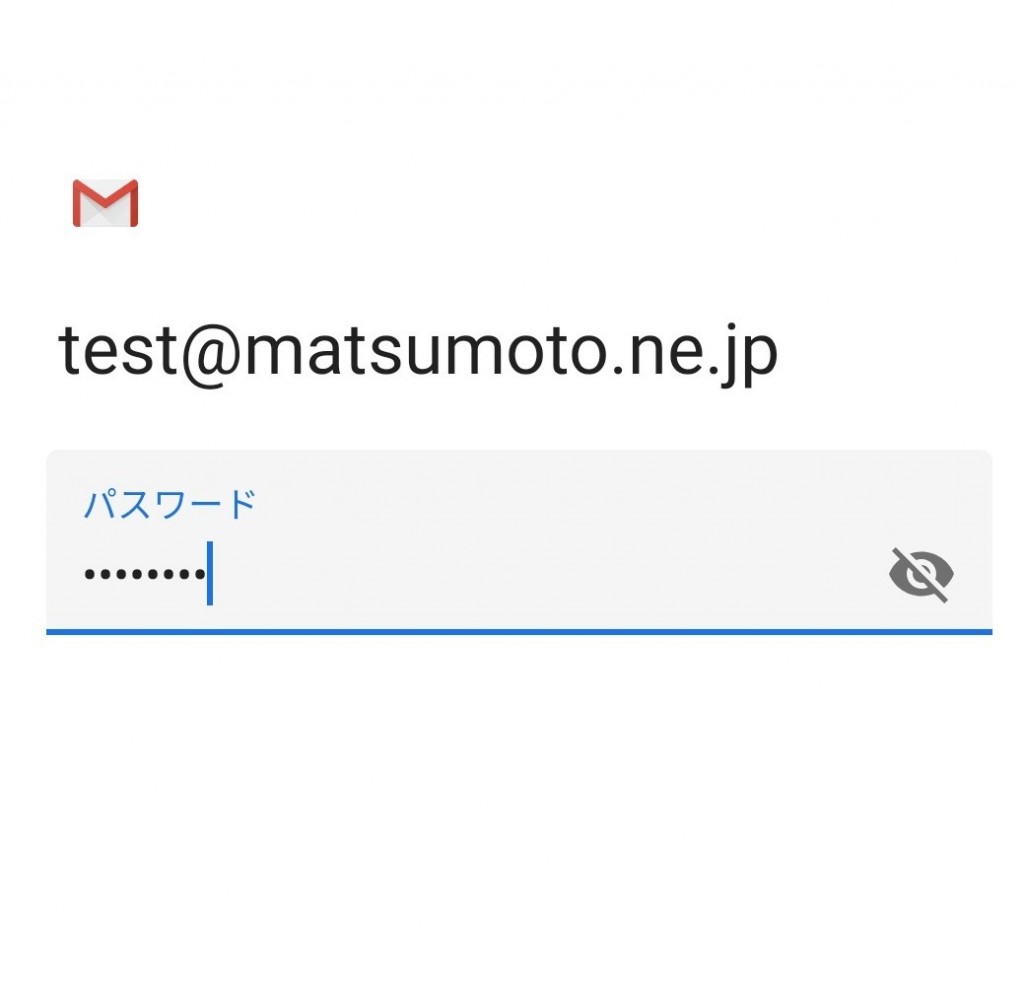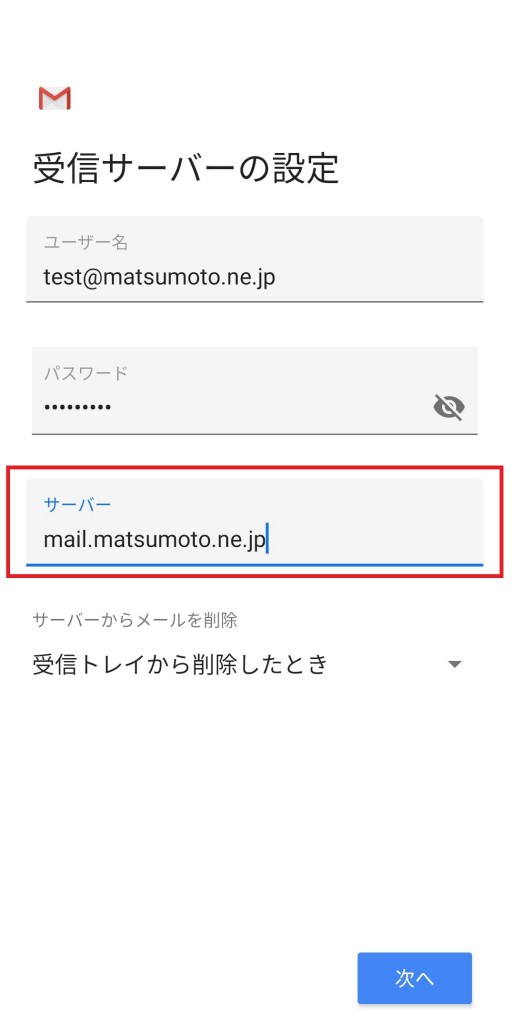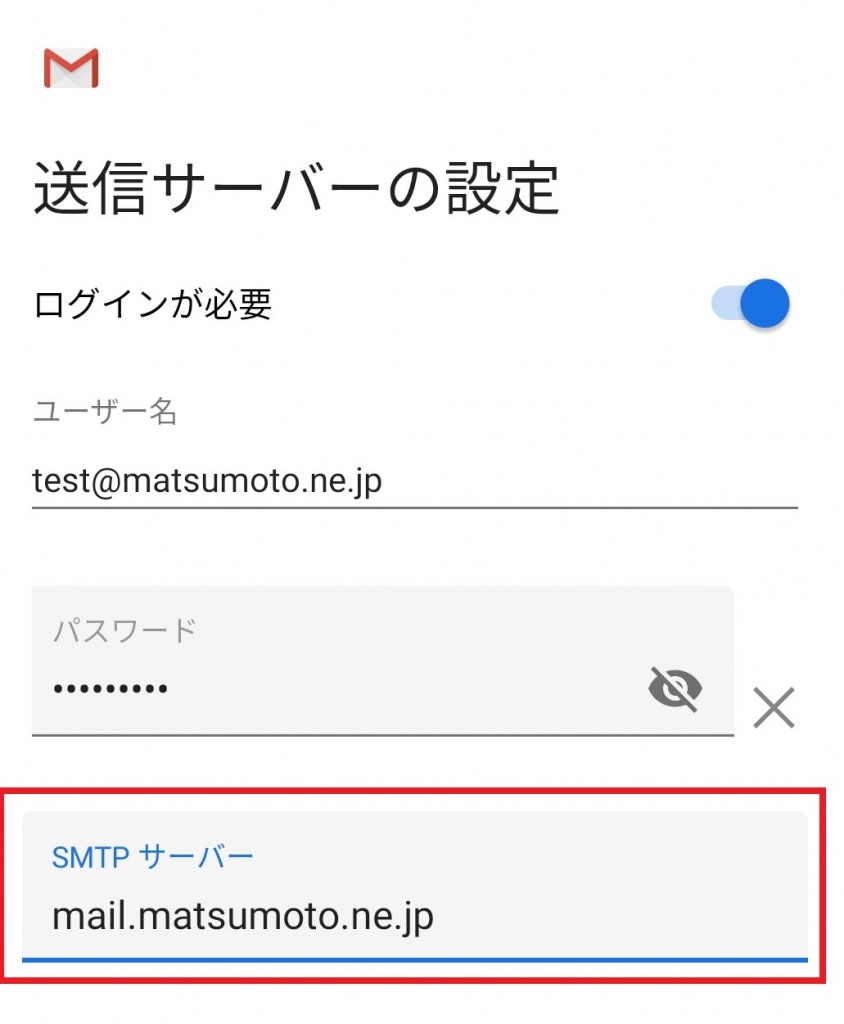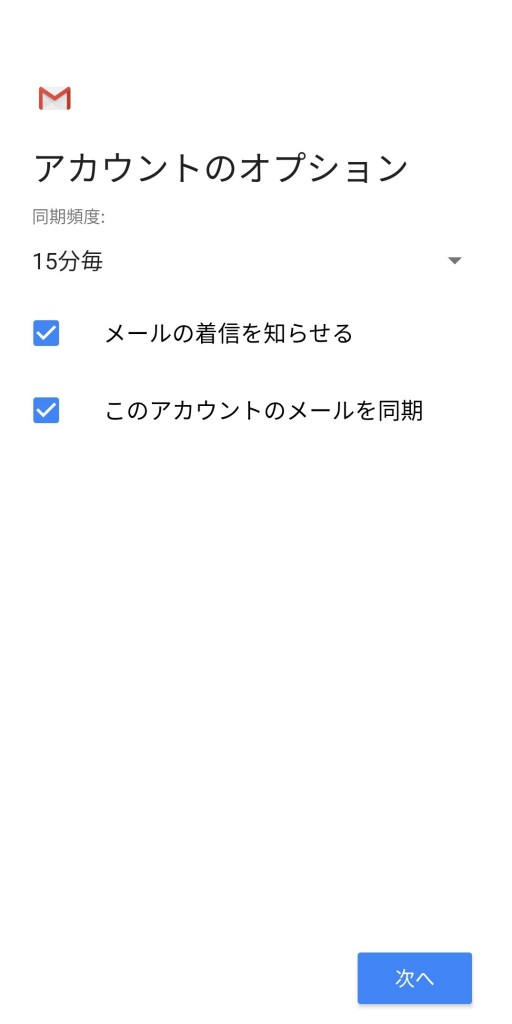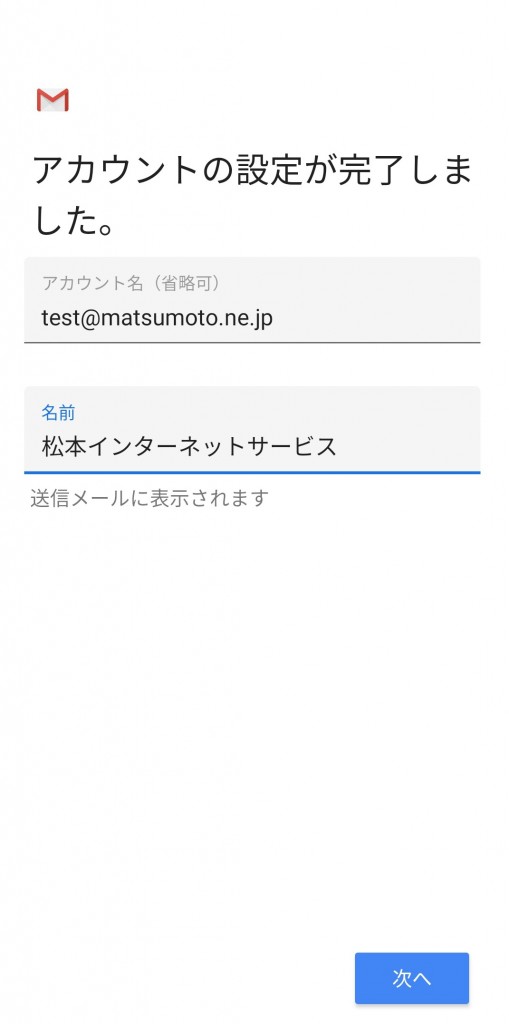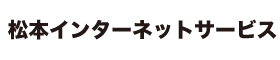- Android版Gmailメールでの設定方法をご案内します。
- 「」内は松本インターネットサービス登録書の当該項目を参照してください。
設定項目説明
| 設定項目 | @po.mcci.or.jpの方 | @matsumoto.ne.jpの方 | @poa.matsumoto.ne.jpの方 |
| 電子メールアドレス | アカウント名@po.mcci.or.jp | アカウント名@matsumoto.ne.jp | アカウント名@poa.matsumoto.ne.jp |
| 受信メールサーバの種類 | POP3 |
| 受信メールサーバ(POP3) | mbox.mcci.or.jp | mail.matsumoto.ne.jp
(mail:エム・エー・アイ・エル) | mail2.matsumoto.ne.jp
(mail2:エム・エー・アイ・エル・2) |
| 送信メールサーバ(SMTP) | mbox.mcci.or.jp | mail.matsumoto.ne.jp
(mail:エム・エー・アイ・エル) | mail2.matsumoto.ne.jp
(mail2:エム・エー・アイ・エル・2) |
| 受信メールサーバアカウント名 | アカウント名@po.mcci.or.jp | アカウント名@matsumoto.ne.jp | アカウント名@poa.matsumoto.ne.jp |
| 受信メールサーバパスワード | 松本インターネットサービス登録書のパスワード(メールアカウントの下のパスワードです。) |
| 送信メールサーバの認証 | 認証を必要とする |
| 送信メールサーバアカウント名 | アカウント名@po.mcci.or.jp | アカウント名@matsumoto.ne.jp | アカウント名@poa.matsumoto.ne.jp |
| 送信メールサーバパスワード | 松本インターネットサービス登録書のパスワード(メールアカウントの下のパスワードです。) |
| 送信メールサーバのポート番号 | 587 |
■ Gmailをタップして起動します。
■ はじめて設定を行う場合は下のような画面が表示されます。”OK”をタップします。
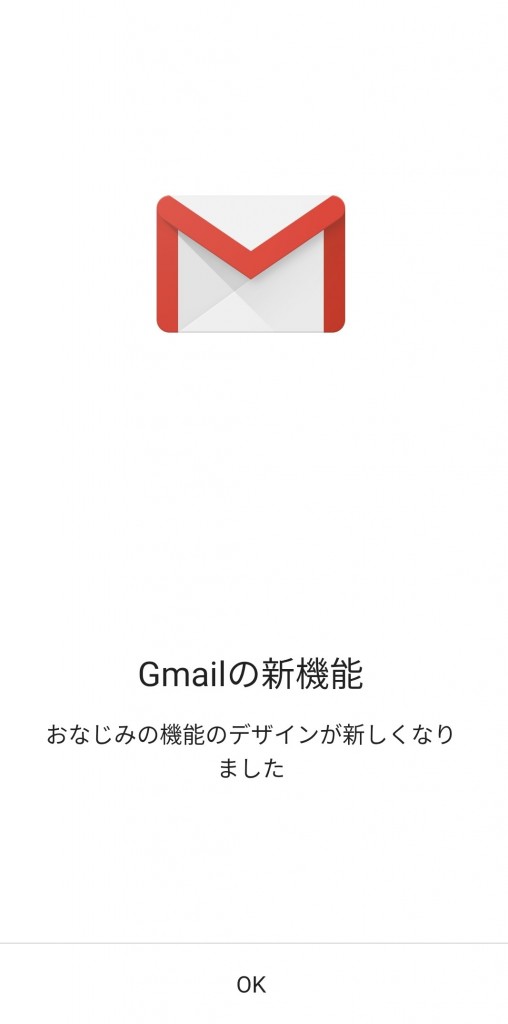
■ その後、下記の画面に変わりますので、他のメールアドレス追加をタップします。
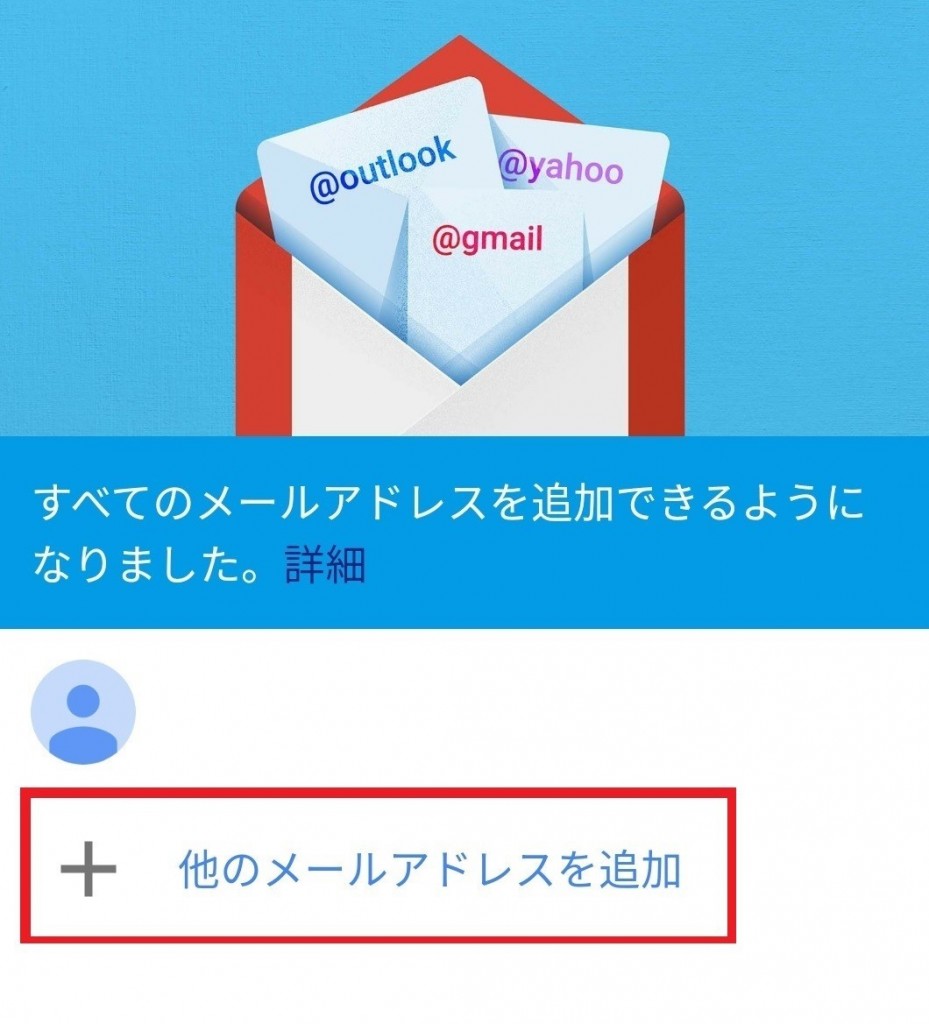
■ 次にメールのセットアップ画面に移ります。ここで『その他』を選択してください。
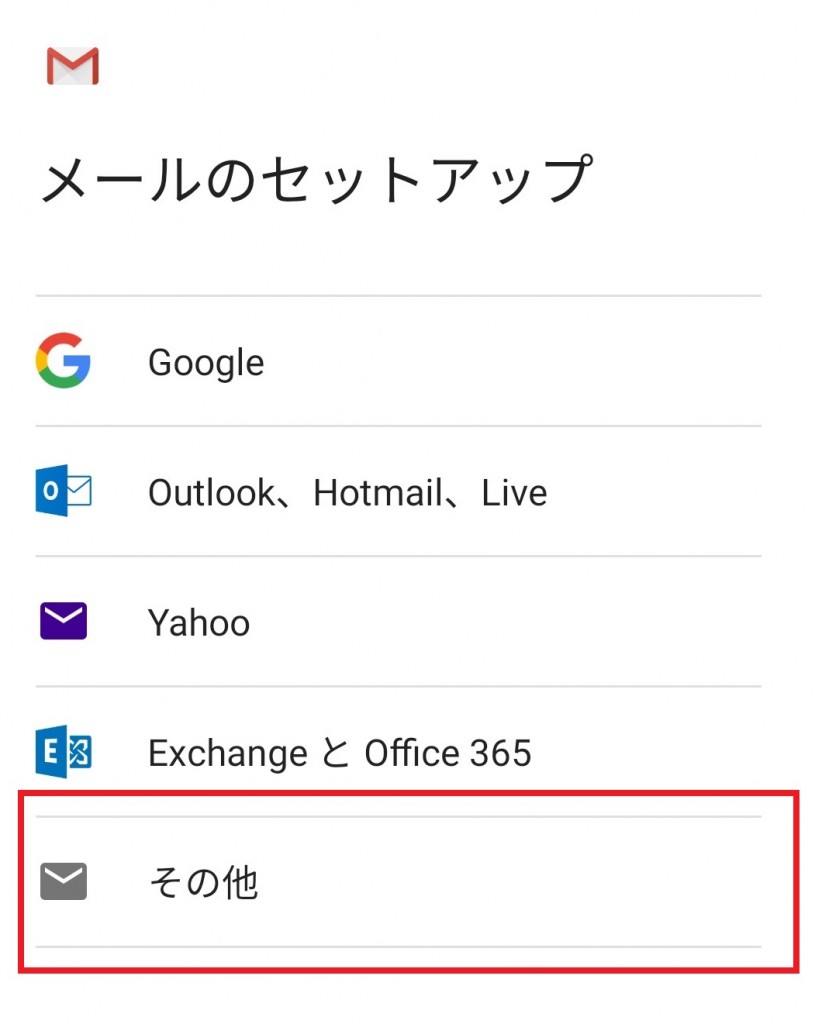
■ 「メールアドレス」を入力し、『次へ』をクリックします。
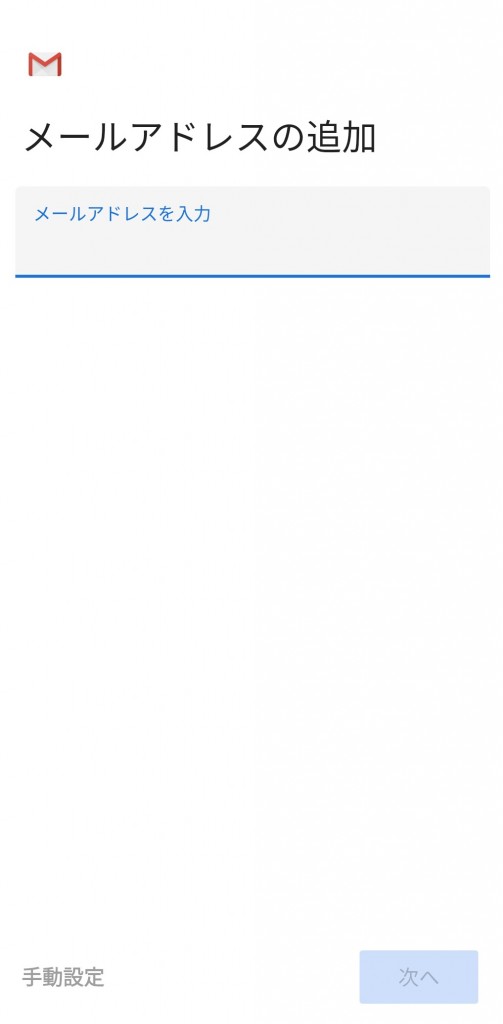
■ 『個人用(POP3)』をタップします。
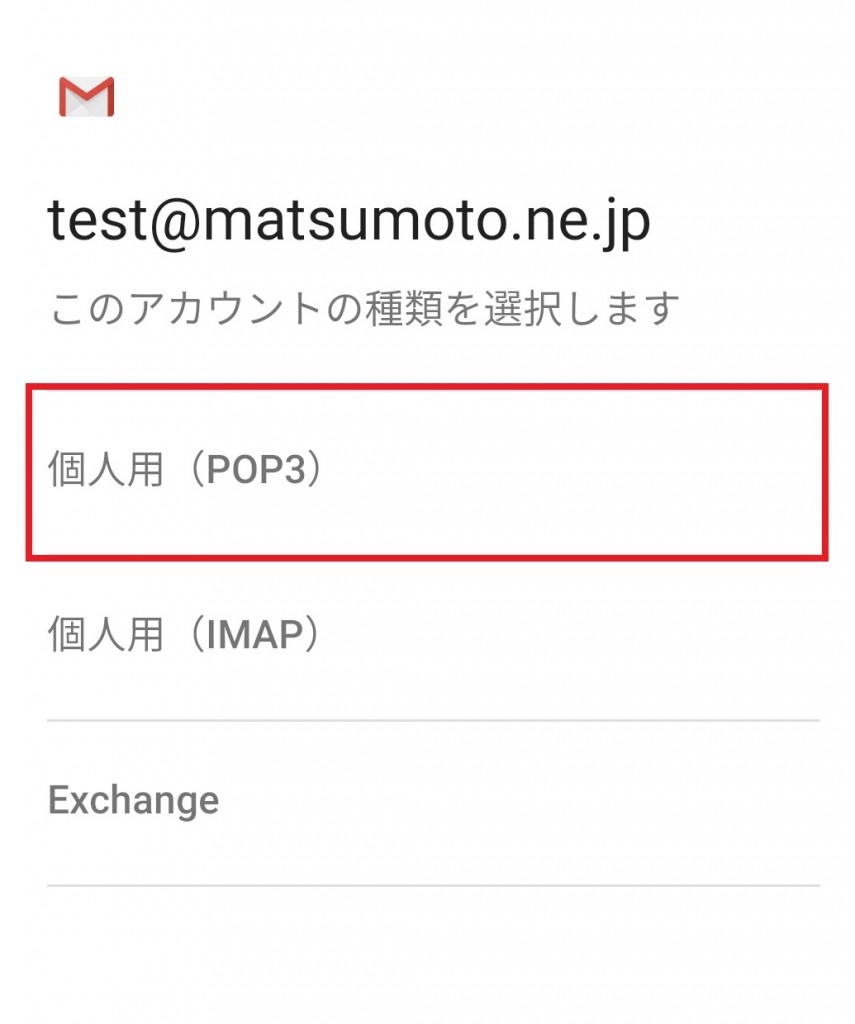
■ メールアカウントの「パスワード」の入力が求められるので、パスワードを入力します。
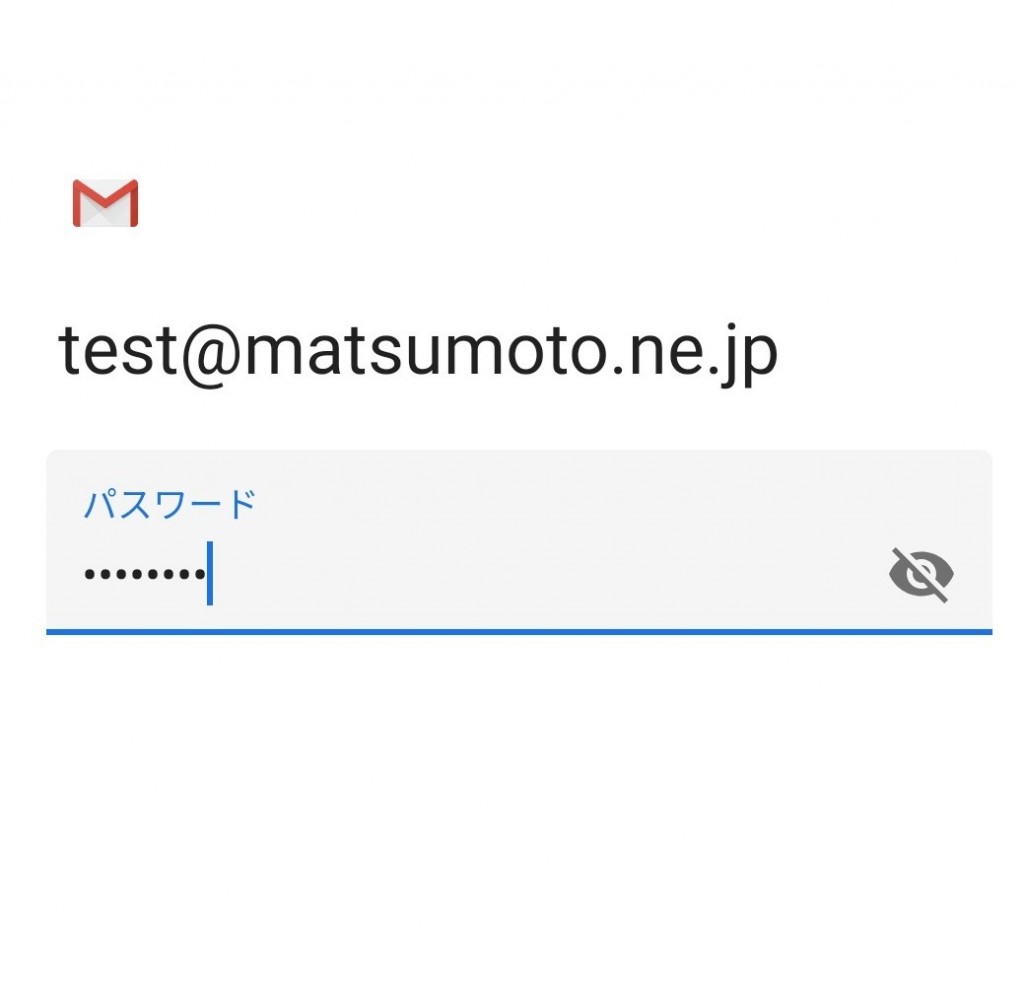
■ 受信サーバーの設定画面に映ります。下記の画面のようにお客様のメールアドレスに対応する「受信サーバー」入力してください。すべて入力後、『次へ』をタップしてください。
サーバーからメールを削除はお客様任意の設定となります。
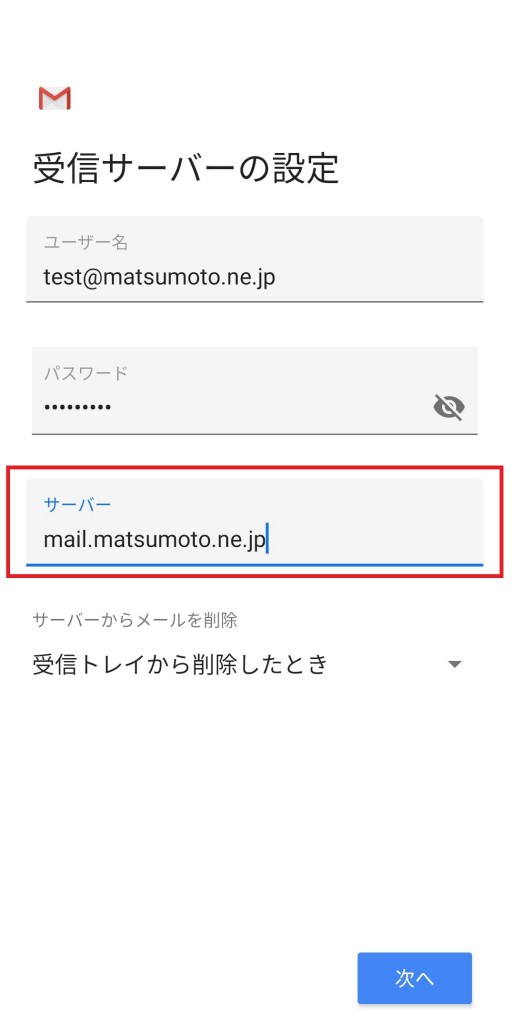
■ 次に送信サーバーの設定画面に映ります。下記の画面のようにお客様のメールアドレスに対応する「送信サーバー」入力してください。すべて入力後、『次へ』をクリックしてください。
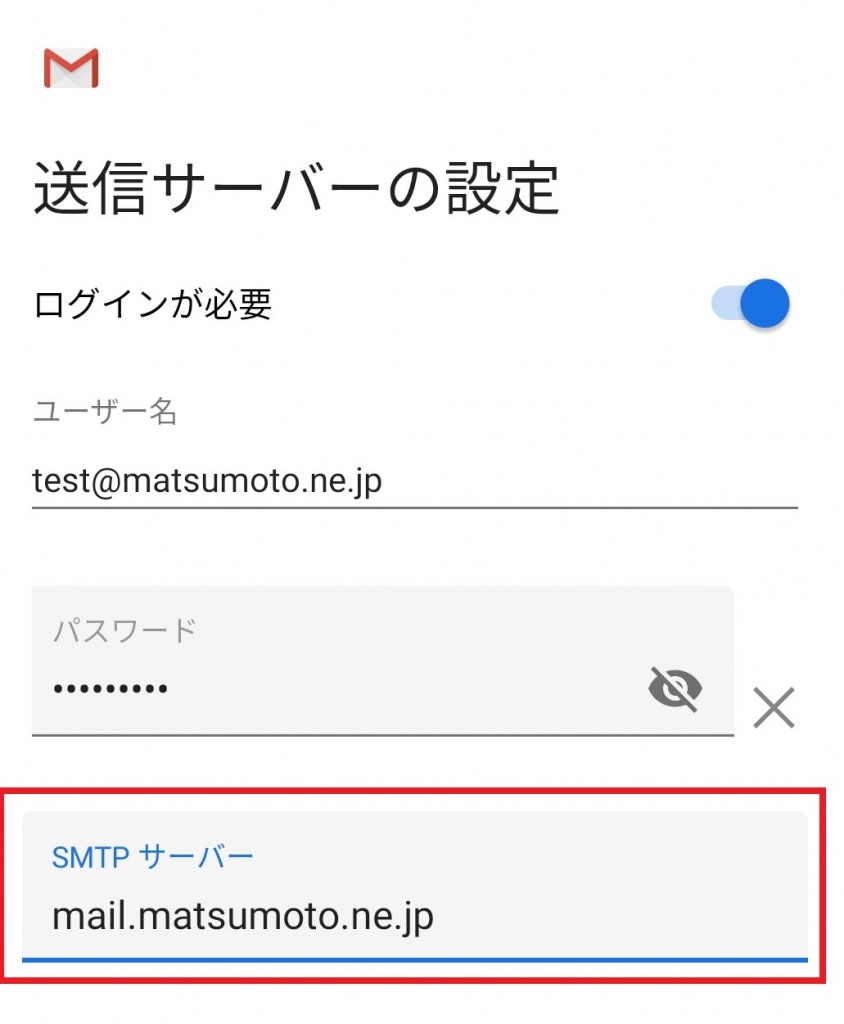
■ 次に同期頻度などをお客様の運用併せて設定していただき『次へ』をタップします。
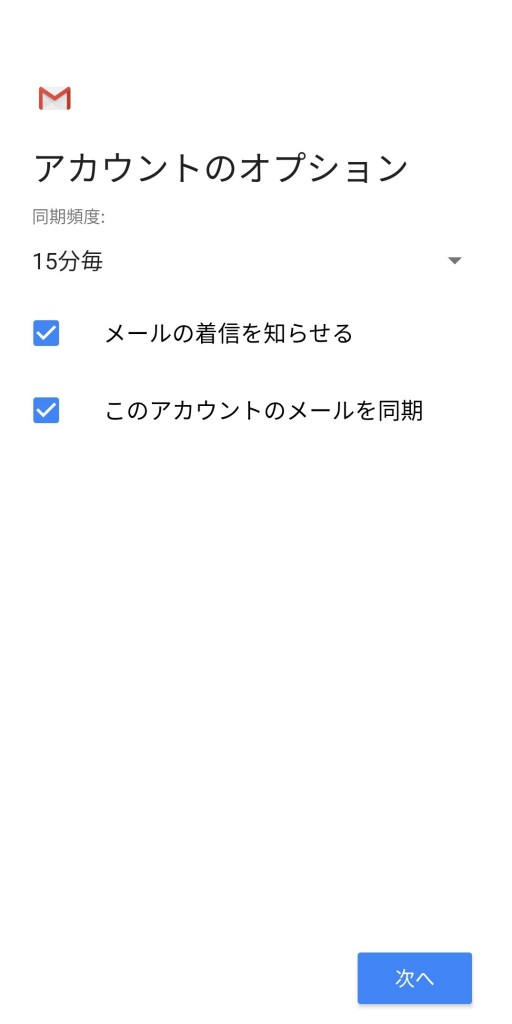
■ 適切に設定が完了すると下記の画面になりますので、名前を適切に設定していただきましたら『次へ』をタップし設定は完了となります。